Kako povezati Bluetooth slušalice sa Windows 7 laptopom?

Da biste obezbedili stabilnu vezu između slušalica i laptopa, potrebno je da je aktivirate. U većini slučajeva, veza se uspostavlja automatski. U zavisnosti od uređaja, mogu biti potrebna uputstva. Najčešće se opis nalazi direktno na kutiji ili na veb lokaciji proizvođača. Ako nemate pristup uputstvima ili nisu prevedena na ruski, pomoći će vam opšti vodič za povezivanje Bluetooth slušalica sa laptopom.


Uputstva za povezivanje
Da biste povezali Bluetooth slušalice sa laptopom, potrebno je da proverite sledeće tačke.
- Bluetooth prisustvo... Najčešće je ugrađen u laptop računare, ali ako se pokvari ili nedostaje, možete koristiti i eksterni USB kontroler: „Start – Kontrolna tabla – Upravljač uređajima – USB kontroleri ili mrežni adapteri“. Ako ne vidite svoj uređaj u ovim stavkama, pogledajte „Drugi uređaji“. To znači da drajver za slušalice nije instaliran.
- Dostupnost i relevantnost drajvera za Windows 7. Ako uređaj nije prikazan i nalazi se u "Drugi uređaji" - kliknite desnim tasterom miša i izaberite "Ažuriraj upravljačke programe". Zatim odredite način instalacije koji vam odgovara preko Interneta ili sa fizičkog medija. Ako su slušalice prikazane u "Upravljaču uređaja" - to znači da su instalirani upravljački programi neophodni za rad, ali je bolje da ih ažurirate na najnoviju verziju. To možete učiniti i putem Interneta ili otići na veb lokaciju proizvođača vašeg laptopa i preuzeti trenutnu verziju u odeljku „Podrška, upravljački programi“. Nakon instaliranja ili ažuriranja drajvera, preporučuje se da ponovo pokrenete laptop.
- Uverite se da vaše bežične slušalice rade ispravno... Pritisnite dugme za napajanje na slušalicama i držite ga dok vam indikatorska lampica ne obavesti da su uključene. Takođe je važno da slušalice imaju potrebnu snagu baterije.
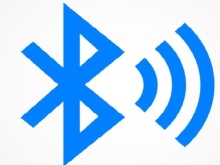


Nakon što ste proverili da li Bluetooth na laptopu i slušalicama rade ispravno, možete početi da ih povezujete. Nakon uključivanja slušalica, vaš laptop će prepoznati uređaj preko Bluetooth-a i obavestiti vas o tome treperećom ikonom u donjem desnom uglu (podrazumevano, tamo se nalazi sistemska traka Windows 7). Kliknite na ikonu i izaberite Dodaj uređaj u iskačućem meniju. Laptop će prepoznati i dati vam kompletnu listu uređaja sa aktivnim Bluetooth-om, među kojima treba da izaberete slušalice.
Ime može biti ili proizvođač ili model.
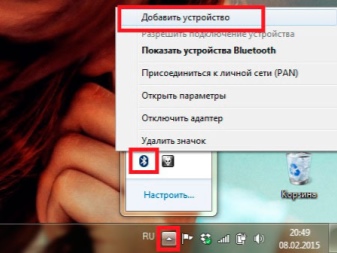
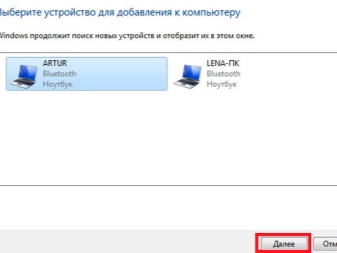
Подешавање
Nakon što povežete bežične slušalice sa laptopom i proverite da li rade, sledeći korak je da ih konfigurišete. Da biste otvorili parametre, pomoću kojih možete videti listu dostupnih ili povezanih uređaja i omogućiti otkrivanje vašeg laptopa od strane drugih uređaja, morate da kliknete desnim tasterom miša na Bluetooth ikonu i iz konteksta izaberete „Idi na parametre“. мени. U prozoru koji se otvori videćete kako će računar tražiti sve dostupne uređaje i prikazati ih. Izaberite svoje slušalice, kliknite na dugme "Upari" i samo pratite uputstva.

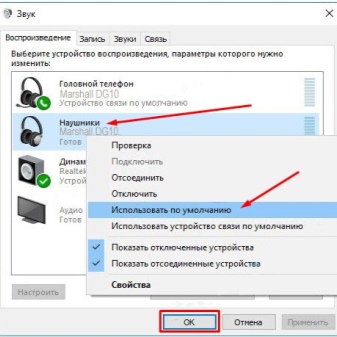
Ovde je takođe dostupno dugme za uključivanje i isključivanje Bluetooth-a. Da biste prešli na podešavanja, kojih nema toliko, kliknite na „Ostale Bluetooth opcije“. Poništavanjem polja za potvrdu pored „Dozvoli Bluetooth uređajima da pronađu ovaj računar“, uklonićete svoj laptop iz vidnog polja svih uređaja, ali ćete videti listu dostupnih slušalica i moći ćete da se povežete sa njima.Takođe, nakon uključivanja, moći ćete brzo da pristupite podešavanjima sa table sa obaveštenjima.
Klikom na Bluetooth ikonu u donjem desnom uglu možete upravljati uređajima, prenosom datoteka i drugim podešavanjima.
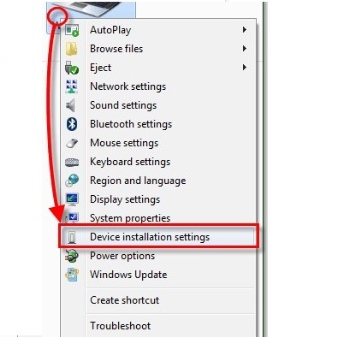
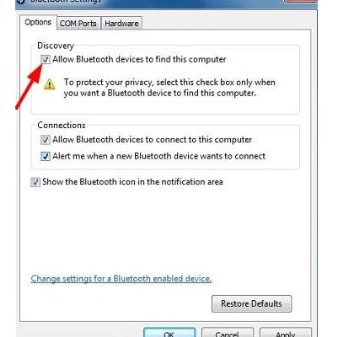
Da biste podesili oflajn audio izlaz za slušalice, potrebno je da uradite sledeće: "Start - Kontrolna tabla - Zvuk". Na kartici "Reprodukcija" izaberite željeni uređaj, kliknite desnim tasterom miša na njega i izaberite "Koristi podrazumevani uređaj". Uradite isto na kartici "Snimanje", ovo je neophodno da biste uključili mikrofon. Ako kliknete desnim tasterom miša, izaberete Svojstva iz iskačućeg menija, možete detaljnije da prilagodite slušalice. Ovde je sve intuitivno, na karticama „Nivoi“, „Poboljšanja“ i „Napredno“ možete fino podesiti slušalice.
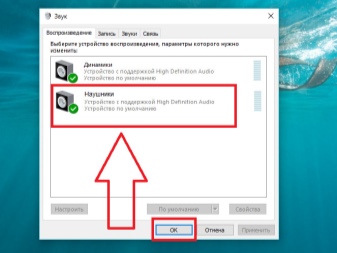
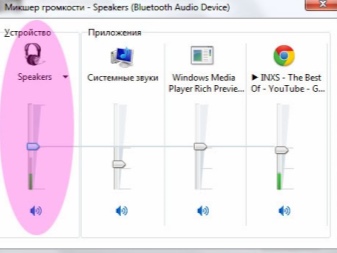
U kartici „Nivoi“ možete pojačati mikrofon, čućete se glasnije, ali to može dovesti do neke buke. Nakon podešavanja indikatora, možete odmah proceniti rezultat klikom na karticu "Slušaj". Što se tiče zvuka, ovde možete podesiti balans između desne i leve slušalice, povećati ili smanjiti jačinu zvuka. Koristeći karticu "Poboljšanja", lako se možete osloboditi stranog šuma i poboljšati kvalitet komunikacije.
Pored toga, u podešavanjima možete odabrati opseg frekvencije i konfigurisati ekskluzivni režim za svoj uređaj.
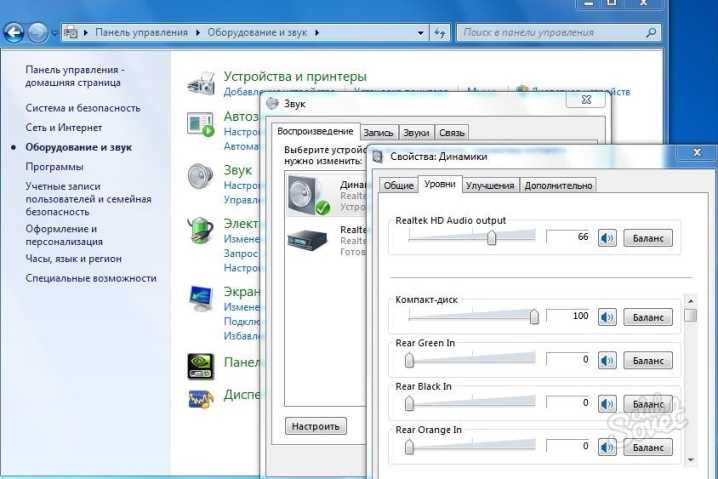
Mogući problemi
Kada povezujete bežične slušalice sa Windows 7 laptop računarom, možete naići na niz manjih problema. Kako popraviti najčešće od njih, razmotrićemo u nastavku.
- Laptop ne vidi uređaj. Proverite da li se slušalice uključuju, indikatorska lampica takođe treba da radi, što obaveštava da slušalice rade. Ponovo pokrenite bežične slušalice i postavite ih što bliže laptopu. Proverite podešavanja veze, uklonite uređaj i ponovo ga povežite. To može biti i zbog činjenice da je uređaj podrazumevano povezan sa drugim gadžetom (pametnim telefonom, telefonom).
- Računar vidi uređaj, ali se ne povezuje. Ponovo pokrenite sistem i idite na meni BIOS-a (pogledajte uputstva o tome kako da to uradite posebno za vaš model laptopa). Pronađite svoj bežični adapter i uverite se da je uključen.
- Korišćenje slušalica u komunikacionim programima (na primer, Skype). Ako slušalice ne rade sa takvim softverom, prvo se uverite da je na vašem laptopu instalirana najnovija verzija programa: "Start meni - Kontrolna tabla - Zvuk - Snimanje". Izaberite svoje slušalice ovde. Uradite isto u podešavanjima Skipe-a ili sličnog programa.

Za uputstva o povezivanju Bluetooth slušalica sa Windows 7 laptop računarom, pogledajte ispod.













Komentar je uspešno poslat.