Kako povezati HP štampač sa laptopom?

Ovaj članak će govoriti o povezivanju HP štampača sa laptopom. Ovo pitanje zabrinjava mnoge korisnike. Stoga je vredno razmotriti postojeće metode povezivanja, kao i moguće probleme tokom rada.

Жичана веза
Možete da povežete HP štampač sa laptopom ili računarom žicom... Да бисте то урадили, користите УСБ кабл. Pre podešavanja veze, potrebno je da se uverite da su uređaji uključeni i da li su u radnom režimu. Da biste se povezali, bolje je uzeti USB kabl dužine najmanje 3 metra... Da biste uparili uređaje, povežite USB kabl jednom stranom u konektor na laptopu, a drugom u USB port na štampaču. На дну екрана рачунара појавиће се прозор о повезивању новог уређаја.
Instalacija softvera se vrši na dva načina: sa diska i bez diska uz prethodno preuzimanje preko Interneta.

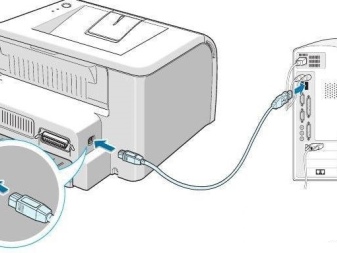
Веома је лако конфигурисати драјвере са диска. Морате да убаците инсталациони диск у драјв и сачекајте да се покрене. Ako automatsko pokretanje nije konfigurisano na računaru, disk se može otvoriti preko ikone "Moj računar". Nakon pokretanja, morate pratiti uputstva. Drugi način konfiguracije se vrši preuzimanjem softvera sa Interneta. Da biste to uradili, idite na veb lokaciju 123. hp. цом, унесите модел свог штампача и пратите упутства за инсталирање драјвера. Одређени модели захтевају преузимање наменског услужног програма ХП Еаси Старт који ће вас водити кроз подешавање драјвера. Da biste otvorili datoteku, potrebno je da uzastopno obavljate radnje na ekranu računara. Kada se od vas zatraži da izaberete tip veze, izaberite USB. Tada je instalacija završena.

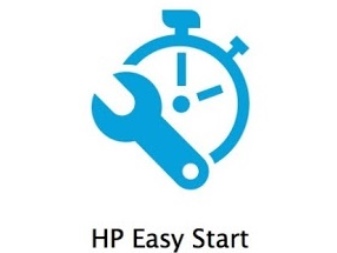
Ako iz nekog razloga model vašeg štampača nije dostupan na veb lokaciji, upravljački program možete preuzeti sa HP veb lokacije.
U odeljku „Preuzimanje softvera i drajvera“ izaberite model štampača i verziju operativnog sistema računara. Otvoriće se stranica za identifikaciju uređaja, gde treba da izaberete stavku „Štampač“ i kliknete na „Pošalji“. У одељку "Управљачки програм" изаберите линију "Преузми". U ovom slučaju korisnik će dobiti kompletan softverski paket. Na ekranu će se pojaviti zahtev za instalaciju, gde treba da izaberete tip USB veze da biste dovršili instalaciju.
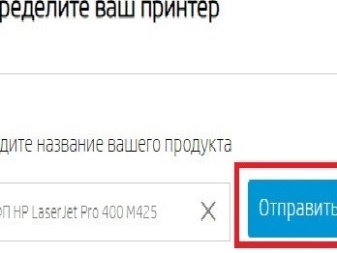
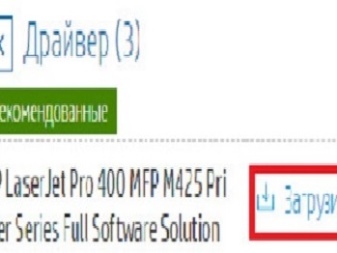
Kako se povezati preko WI-FI?
Možete da štampate dokumente, fotografije ili tabele preko WI-FI veze. Pre podešavanja bežičnog uparivanja, proverite da li postoji Internet. Затим морате укључити штампач. Računar mora biti povezan na mrežu. Prilikom uspostavljanja veze, preporučuje se postavljanje štampača blizu rutera. Takođe isključite USB ili Ethernet žice sa uređaja. Следећи алгоритам акција ће вам помоћи да успоставите везу преко ВИ-ФИ:
- izaberite ikonu „Bežična mreža“ na kontrolnoj tabli štampača - pojaviće se prozor „Bežični sažetak“;
- otvorite „Podešavanja“ i dodirnite „Čarobnjak za podešavanja bežične mreže“.
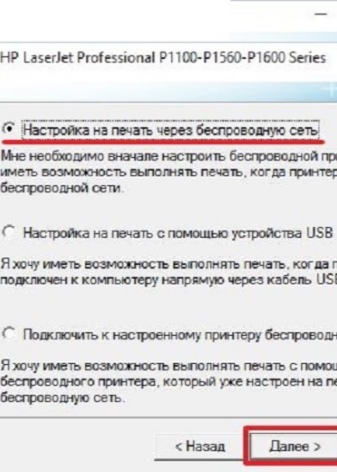

Da biste dovršili vezu, morate jasno pratiti korake koji se pojavljuju na kontrolnoj tabli. Nakon toga, drajveri se preuzimaju i instaliraju. Za ovo vam je potrebno:
- idi na 123. hp. com;
- унесите број уређаја и изаберите "Старт";
- kliknite na "Učitaj" - prozori će početi da se pojavljuju, gde treba da uzastopno kliknete na "Otvori", "Sačuvaj" i "Pokreni";
- da biste instalirali, kliknite na datoteku 2 puta, to se može uraditi u prozoru za preuzimanje pretraživača ili u fascikli na vašem računaru;
- pratite uputstva da biste dovršili instalaciju.
Nakon što se proces instalacije završi, štampanje sa računara na štampač će se automatski poslati.

Могући проблеми
Постоји неколико проблема при повезивању штампача са рачунаром. Najčešći problem je taj što računar ne vidi štampač.... Razlog može biti taj što je na računaru podrazumevano izabrano drugačije ime za uređaj. U odeljku „Uređaji i štampači“ potrebno je da promenite model. Drugi razlog za nedostatak veze je iznenadni gubitak signala tokom žičnog uparivanja. Da biste rešili problem, potrebno je da ponovo pokrenete oba uređaja. Ово ће ресетовати грешке. Takođe možete ponovo da povežete USB kabl sa štampačem i računarom. Dostupan i spojite žicu na drugi USB ulaz na računaru.
Ako su uređaji upareni preko WI-FI, ali računar ne vidi štampač, preporučuje se da ponovo pokrenete oba uređaja. Вреди проверити исправност подешавања везе. Kada je veza stabilna, plavi LED na kontrolnoj tabli štampača treperi ili ostaje uključen. Грешка у вези се можда крије у удаљености између уређаја за штампање и рутера. Оптимално растојање између уређаја је 1,8 метара. Treba imati na umu da između štampača i rutera ne bi trebalo da postoje prepreke.
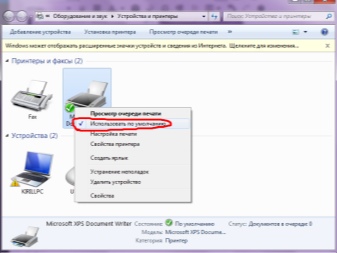
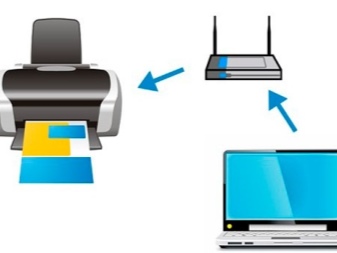
Probleme sa vezom možete da rešite ponovnim povezivanjem HP proizvoda pomoću čarobnjaka za podešavanja bežične mreže. Podešavanje IP adrese će vam pomoći da uspostavite komunikaciju sa računarom. Neki HP modeli ne vide IP adresu. Потребно је да унесете адресу користећи главни мени контролне табле. Morate da unesete ispravnu adresu da biste radili na lokalnoj mreži.
Уобичајени узрок проблема може бити присуство других уређаја у близини штампача са укљученим ВИ-ФИ модулом. Potrebno je udaljiti telefone, tablete i druge uređaje koji su izvor radio signala. Prilikom pokušaja instaliranja softvera sa diska može doći do softverskog problema. Управљачки програми на диску су приложени уз штампач. Verzija drajvera je možda zastarela. Zbog toga će softver biti nekompatibilan sa novim verzijama operativnog sistema računara.
Morate se uveriti da je verzija drajvera nova, inače instalacija neće uspeti.


Postoji nekoliko načina da podesite štampanje za vaš HP štampač. Сваки корисник бира најприкладнију опцију. Bilo koja vrsta veze može izazvati probleme. Nadamo se da će vam ovaj članak pomoći da shvatite kako da podesite vezu, kao i da rešite neke probleme u radu između uređaja.
Pogledajte kako da podesite i instalirate svoj HP štampač.













Članak je super! Mnogo ste mi pomogli, hvala vam puno!
Komentar je uspešno poslat.