Kako da štampam na štampaču sa svog telefona?

Sa razvojem savremenih tehnologija naš život postaje sve lakši i jednostavniji. One radnje koje su se trudile pre 5-10 godina sada se izvode za samo par minuta. Štampanje fotografija je jedan takav primer. Njihova možete brzo da štampate na štampaču, uz potreban samo jedan uređaj - vaš lični telefon.
Osnovna pravila
Za početak, postoji nekoliko načina za štampanje sa mobilnog uređaja. Ovo se može uraditi sa:
- Ви-фи;
- Bluetooth;
- posebne aplikacije za bežično štampanje;
- direktno povezivanje preko USB interfejsa;
- računar na koji je štampač povezan.

Ovde treba shvatiti da telefon i štampač moraju da podržavaju određene tehnologije i usluge, tako da možete da štampate. Na primer, kada birate određeni način štampanja, trebalo bi da se uverite da telefon ima novu verziju operativnog sistema koji podržava štampanje u oblaku ili omogućava instaliranje specijalnog softvera na pametnom telefonu.
Isto važi i za štampač koji mora da podržava wifi i bluetooth u zavisnosti od izabranog načina štampanja. Ako želite, na primer, da ispišete datoteku za štampanje na starom štampaču, onda vam neće biti dostupne sve gore navedene metode. Stoga, pre nego što počnete da koristite određeni tip štampanja, treba da se uverite da svi uređaji podržavaju mogućnost štampanja izabranim metodom.
Pored toga, da biste ispustili datoteku na mrežni štampač ako je povezan na odgovarajuću Wi-Fi mrežu, prvo morate da je konfigurišete da bi ova funkcija bila dostupna.


Kako da podesim štampanje?
Pre nego što počnete sa štampanjem, potrebno je da konfigurišete opremu, u suprotnom mogućnost primanja fotografija sa vašeg telefona neće biti dostupna. Hajde da analiziramo specifičnosti podešavanja opreme na primeru korišćenja virtuelnog štampača tzv Google Cloud štampanje. Ovde postoji nekoliko važnih tačaka.
- Na mobilnom telefonu mora biti instalirana i aktivirana aplikacija tipa sistema „Virtuelni štampač“. Ako ova usluga nije podrazumevano dostupna na mobilnom telefonu, onda se može naći na Google Play-u.
- Štampač mora da podržava ovu vrstu tehnologije. Vredi napomenuti da većina modernih modela ima podršku za ovu tehnologiju od samog početka.
- Korisnik mora imati aktivan lični Google nalog.
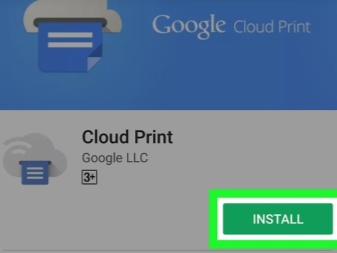
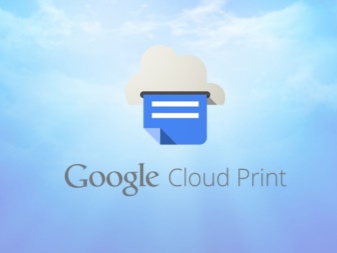
Sada idemo direktno na konfigurisanje uređaja... Prvo morate da povežete opremu za štampanje sa Google Cloud štampanjem. Ako je model gadžeta za štampanje opremljen Vi-Fi, onda se može direktno povezati na ruter. Ovaj proces je obično opisan u uputstvu za upotrebu uređaja. Najčešći metod za povezivanje uređaja na bežičnu mrežu je WPS protokol. Ali prvo, morate pokrenuti ovu uslugu na ruteru. Ovo se radi na sledeći način:
- otvorite Wi-Fi podešavanja uređaja;
- nalazimo stavku pod nazivom "Bežična mreža";
- kliknite na liniju pod nazivom WPS ili Wi-Fi Protected Setup;
- aktiviramo istoimeni protokol.


Takođe se dešava da štampač nema Vi-Fi modul. Onda njegov može da se poveže na navedeni servis preko računara. Da biste to uradili, prvo morate da instalirate pretraživač koji se zove Google Chrome, kao i da tamo kreirate lični nalog. Nakon toga, algoritam podešavanja će biti sledeći:
- nalazimo na računaru odeljak sa sistemskim postavkama;
- otvorite meni gde se nalaze štampači;
- dodati štampač na računar;
- otvorite gore pomenuti pretraživač;
- unesite frazu chrome: // uređaji u traku za pretragu i pritisnite Enter;
- otvara se odeljak pod nazivom „Štampači u oblaku“, gde treba da kliknete na dugme „Dodaj“;
- u stavci "Registrovani štampači" izaberite željeni uređaj;
- sada treba da kliknete na dugme "Dodaj štampač".
Tako će uređaj biti povezan u štampanju u oblaku. Ostaje samo da pokrenete aplikaciju na mobilnom telefonu. Potrebno je da unesete podešavanja i pronađete stavku "Štampaj", gde ćete morati da aktivirate "Virtuelni štampač".
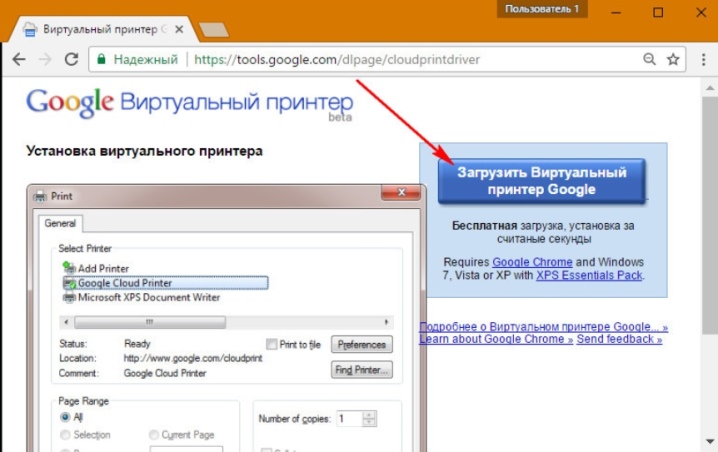
Kako da štampam dokumente?
Pokušajmo sada da otkrijemo neke od metoda koje će omogućiti štampanje različitih vrsta materijala: tekst, slika, fotografija, slika, karta, datoteka i tako dalje. Ima ih mnogo i često su pogodni za štampanje i tekstualnih i drugih vrsta datoteka, pa ćemo razmotriti samo deo njih.


Tekst
Jedna od najpogodnijih aplikacija za štampanje teksta ovom metodom može se nazvati servisom tzv PrinterShare. Njegova upotreba vam omogućava da štampate različite tekstualne dokumente sa SD kartice i Google dokumenata direktno sa vašeg telefona na mrežni i lokalni štampač.
Čak i ako štampač ne podržava mogućnost štampanja preko Bluetooth, Wi-Fi, USB kabla bez računara, onda možete instalirati poseban softver sa zvanične veb stranice aplikacije i deliti štampač sa uređajem. Istina, ovo će biti moguće samo na računarima koji koriste operativni sistem Windows. Ako štampate na udaljenom štampaču povezanom sa računarom, trebalo bi da instalirate softver na njega i date mu opšti pristup.
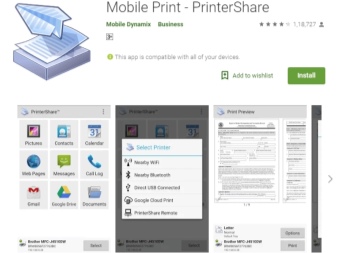

Imajte na umu da je nedostatak programa to što se njegova puna verzija plaća. Pri prvom pokušaju štampanja, korisnik će biti obavešten da besplatna verzija ima nepotpunu funkcionalnost. Iako će običnom čoveku biti dovoljno da odštampa tekst sa telefona.

Ostalo
Ako govorimo o drugim vrstama datoteka, onda treba dodati da je jedan od prilično popularnih metoda uparivanje putem Bluetooth... Da biste to uradili, prvo otvorite stranicu u pregledaču Google Chrome ili pronađite željenu fotografiju u galeriji uređaja. Sada kliknite na dugme „Deli“, zatim kliknite na ikonu Bluetooth, pronađite svoj štampač i pošaljite dokument na štampanje. Ali ovde treba reći da se ne može svaka vrsta datoteke štampati na ovaj način. Iz tog razloga, prvo treba da proverite da li postoji podrška za ovaj metod štampanja za datoteke koje nameravate da odštampate. Ako ne postoji takva podrška, onda jednostavno nećete videti ikonu Deli.

Druga aplikacija koja se može koristiti se zove PrintHand "Mobilna štampa". Njegova karakteristika je moderan interfejs. Ovaj softver omogućava štampanje dokumenata različitih tipova direktno iz onlajn skladišta ili foldera sačuvanih dokumenata na pametnom telefonu. Prednost programa je što ovde možete podesiti parametre štampanja i njegovu veličinu. Dodatni softver za renderovanje mora se preuzeti da biste štampali datoteke u različitim formatima. Ako štampate preko Google Cloud-a, onda program radi besplatno. Ali druge vrste datoteka za štampanje biće dostupne u premium verziji programa.
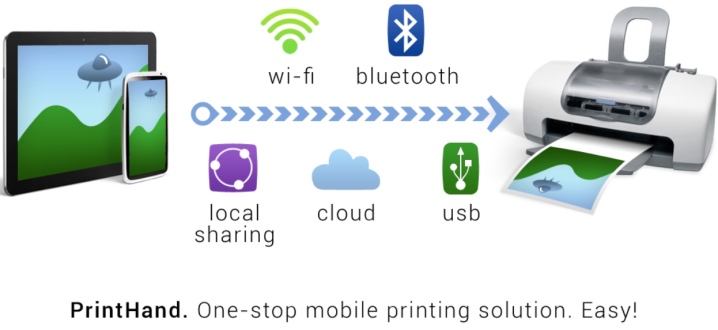
Aplikacije AirPrint i Cloud štampanje su prilično slični jedni drugima. Da biste štampali različite datoteke pomoću takvog softvera, potrebno je da pratite određeni algoritam:
- instalirajte aplikaciju, a zatim je pokrenite;
- sada treba da pritisnete dugme "Izaberi";
- izaberite tip uređaja, a zatim pokrenite pretragu i sačekajte da se završi;
- sada dodajemo uređaj koji vas zanima;
- u ranijim verzijama ovih aplikacija (ako ih koristite), kliknite na „zupčanik“ i otvorite meni „Štampači“;
- ako je ovaj meni prazan, izaberite stavku "Nije izabrano";
- sada kliknite na Wi-Fi stavku.


Prilično dobra aplikacija za štampanje bi bila Samsung Mobile Print. Biće odlično rešenje za štampanje fotografija, internet stranica sa tableta ili pametnog telefona i raznih vrsta dokumenata. Pored toga, putem aplikacije možete skenirati i sačuvati primljene materijale u JPG, PDF ili PNG formatima za lako i brzo gledanje na pametnom telefonu. Važno je da se ova aplikacija može koristiti na mobilnim uređajima koji koriste Android i iOS. Pored aplikacije, ne morate da instalirate nikakav dodatni softver. A ako je štampač kompatibilan, onda se automatski otkriva. Ali ovde govorimo samo o modelima Samsung štampača.
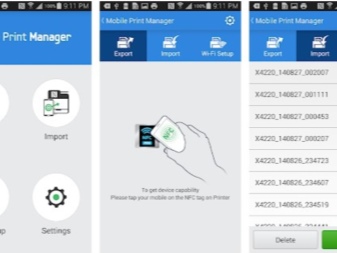
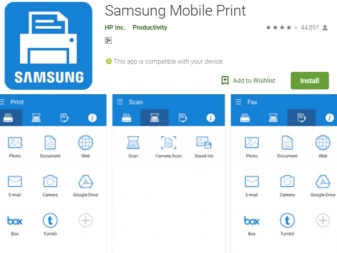
Mogući problemi
Ako govorimo o mogućim problemima koji mogu nastati prilikom štampanja na štampač sa telefona, onda ovde možemo navesti sledeće:
- netačna konfiguracija softvera;
- nekompatibilnost pametnog telefona sa štampačem;
- softverske greške;
- pogrešno odabrani vozač;
- loša povezanost kabla i adaptera.

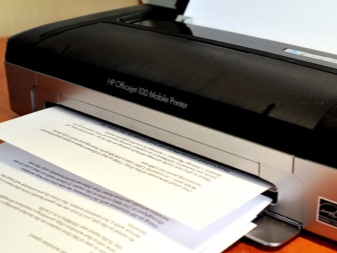
Da biste otklonili opisane probleme, trebalo bi odmah proverite štampač. Važno je da se uverite da je mašina uključena i spremna za upotrebu. Ovo je praćeno proverite količinu mastila ili praha, и proverite da li imate papir. Pored toga, indikatori ne bi trebalo da svetle ili trepću: to ukazuje na prisustvo grešaka.
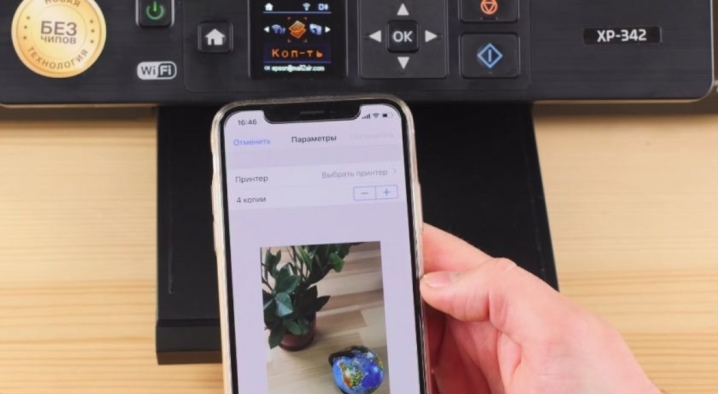
Takođe treba da se uverite da su vaš pametni telefon i štampač povezani na istu mrežu. Proverite da li uređaj za štampanje podržava bežično štampanje.

Da biste rešili problem, potrebno vam je Освежи sve uređaje i pokušajte ponovo da odštampate. Uverite se da rastojanje između uređaja ne prelazi ograničenje. Obično govorimo o indikatoru od 22 metra za betonsku zgradu sa pregradama. Ako je rastojanje veće, uređaji neće detektovati jedan drugog.
Neće biti suvišno i ažurirajte firmver uređaja na najnovije verzije, jer je zastareli firmver često čest uzrok problema pri otkrivanju. Ako štampate preko USB-a, proverite da li je kabl moguće deformisati. Provera i ispravnost OTG adapteraako se koristi. Takođe se dešava da u nekim slučajevima uređaj za štampanje može biti nekompatibilan sa samim pametnim telefonom ili verzijom Android-a na kojoj telefon radi.


Uopšteno govoreći, treba reći da se štampanje na štampaču sa telefona može obaviti na dosta načina. Glavna stvar je da ovaj ili onaj način štampanja podržava i sam pametni telefon i uređaj za štampanje. Ovde će sve zavisiti od konkretnih modela opreme. Ali još uvek postoji mnogo načina, tako da možete pronaći neku vrstu rešenja za štampanje sa pametnog telefona sa gotovo bilo kojom konfiguracijom uređaja.

U sledećem videu ćete se vizuelno upoznati sa procesom štampanja na štampaču sa telefona.













Komentar je uspešno poslat.