Kako spojiti dva računara na jedan štampač?

Ако имате неколико персоналних рачунара или лаптопа, често је потребно да их повежете са периферним уређајем. Ovakav pristup je, između ostalog, posledica realne mogućnosti da se smanje troškovi kupovine kancelarijske opreme. U nekim situacijama, odgovor na pitanje kako povezati dva ili više računara sa jednim štampačem ili MFP postaje relevantan. Naravno, takve manipulacije imaju čitavu listu karakteristika.
Посебности
Ако сте морали да повежете два рачунара или лаптопа на један штампач, онда треба размотрити све могуће начине за решавање таквог проблема. Klasična verzija povezivanja 2 ili više računara na 1 štampač ili multifunkcionalni uređaj podrazumeva korišćenje lokalne mreže. Alternativa bi bila upotreba USB i LTP čvorišta... Pored toga, možete instalirati Podaci SWIYCH - уређај са ручним прекидачем.



Da biste razumeli koja tehnologija će biti najbolja opcija u svakom konkretnom slučaju, morate objektivno proceni raspoložive mogućnosti. U ovom slučaju, ključ će biti odgovori na sledeća važna pitanja:
- da li je računar ili laptop deo lokalne mreže;
- веза између рачунара се врши директно или преко рутера;
- da li je ruter dostupan i kakvim je konektorima opremljen;
- koje metode uparivanja opreme omogućavaju štampač i MFP uređaj.

Vredi napomenuti da na Mreži možete pronaći i pozitivne i negativne kritike o svakoj od dostupnih šema povezivanja opreme. Istovremeno, korisnici različito procenjuju prednosti i nedostatke svake metode, klasifikujući ih po principu „od jednostavnog do složenog”. Али у сваком случају, пре имплементације сваке од опција, мораћете да инсталирате сам уређај за штампање користећи одговарајући специјализовани софтвер.

Metode povezivanja
Danas postoje 3 načina za povezivanje više od jednog računara na štampač i višenamenski uređaj. Radi se o korišćenju specijalnih adapteri (tees i splitter) i rutera, kao i način podešavanja deljenja unutar lokalne mreže. Према прегледима и статистикама, ове опције су сада најчешће. Korisnik koji želi da kombinuje navedene uzorke kancelarijske opreme u jedan sistem ima samo izaberite optimalnu šemu veze, Pregledajte uputstva i preduzmite potrebne korake.
Wired
U početku, treba napomenuti da interfejs štampača nije dizajniran za obradu podataka koji dolaze paralelno sa dva ili više komada opreme. Drugim rečima, uređaj za štampanje je fokusiran na interakciju sa jednim personalnim računarom.
Upravo ovu tačku treba uzeti u obzir prilikom povezivanja nekoliko jedinica kancelarijske opreme u jedan sistem.
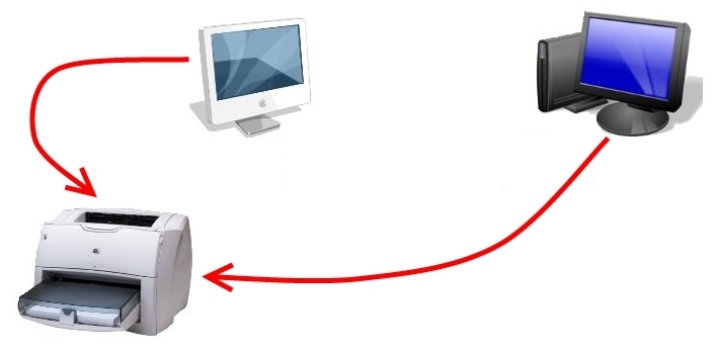
Ako nema mogućnosti ili želje za povezivanje opreme preko lokalne mreže, tada postaju relevantne dve alternativne opcije, i to:
- instalacija LTP ili USB čvorišta;
- ručno prebacivanje uređaja za štampanje sa jednog računara na drugi preko odgovarajućih portova.

Вриједно је узети у обзир да такве методе имају и предности и значајне недостатке.... Пре свега, треба напоменути да ће честа промена порта довести до његовог прилично брзог квара. Pored toga, cena visokokvalitetnih čvorišta je srazmerna cenama štampača i MFP-a koji pripadaju kategoriji budžeta. Jednako važna tačka biće dužina priključnih kablova, koja, u skladu sa uputstvima, ne bi trebalo da prelazi 1,6 metara.

Uzimajući u obzir sve navedeno, možemo zaključiti da je povezivanje uređaja na ovaj način relevantno:
- у ситуацијама када се канцеларијска опрема ретко користи;
- u nedostatku mogućnosti formiranja mreže iz ovih ili onih razloga.

Specijalni proizvodi su sada dostupni na tržištu. USB čvorišta, sa kojim možete povezati više računara ili laptopa na jedan port. Međutim, finansijska strana pitanja će biti značajan nedostatak. Istovremeno, stvaranje mreže za dva računara neće zahtevati značajne troškove.


Али, упркос свим нијансама, описани метод остаје релевантан, на основу чега је вредно размотрити карактеристике рада поменутих чворишта. Они обезбеђују пренос сигнала са једне опреме на другу, слично конекцији са једним штампачем.
Треба напоменути да је овај начин комуникације најпогоднији за једно радно место опремљено са два рачунара, под условом да су подаци ефикасно заштићени.

Uzimajući u obzir sve tehničke karakteristike i pokazatelje performansi specijalnih uređaja, mogu se istaći sledeće:
- УСБ хуб је најбоља опција ако се комплекс опреме користи првенствено за штампање докумената и фотографија;

- LTP више фокусиран на штампање сложених и великих слика.

LTP je interfejs velike brzine koji se široko i uspešno koristi u profesionalnom štampanju. Ово се такође односи на обраду докумената са сложеним градијентом попуњавања.

Bežični
Najjednostavniji i istovremeno najpristupačniji i tehnički kompetentniji način povezivanja može se bezbedno nazvati upotrebom Eterneta. Важно је узети у обзир да ова опција пружа određena podešavanja, uključujući operativni sistem računara koji je povezan sa štampačem ili MFP-om. Prilikom daljinskog povezivanja nekoliko komada opreme, OS mora biti najmanje XP verzija. Ovo je zbog potrebe da se mrežna veza otkrije u automatskom režimu.

Употреба serveri za štampanje, koji mogu biti samostalni ili integrisani, kao i žičani i bežični uređaji. Они пружају прилично поуздану и стабилну интеракцију опреме за штампање са рачунаром преко Ви-Фи мреже. U fazi pripreme, server se napaja iz mreže i povezuje na ruter koji radi. Paralelno, potrebno je da povežete sam štampač sa gadžetom.


Da biste konfigurisali server za štampanje popularnog brenda TP-Link, potrebno vam je:
- otvorite Internet pretraživač i unesite IP adresu u adresnu traku, koja se nalazi u priloženom uputstvu proizvođača;
- u radnom prozoru koji se pojavi ukucajte „Admin“, ostavljajući lozinku nepromenjenom i kliknite na „Prijava“;
- у менију који се појављује на самом серверу користите активно дугме "Подешавање";
- nakon podešavanja potrebnih parametara, ostaje samo da kliknete na "Sačuvaj i ponovo pokreni", odnosno "Sačuvaj i ponovo pokreni".
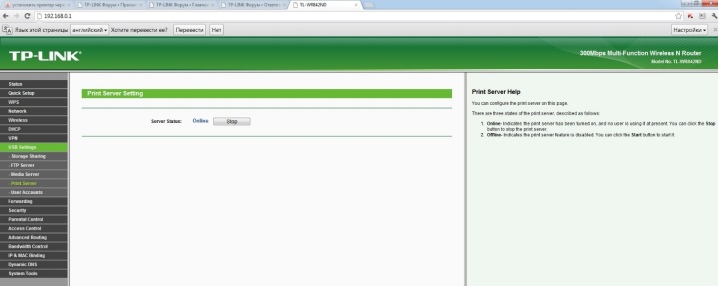
Sledeći važan korak biće dodavanje instaliranog servera za štampanje na računar ili laptop. Овај алгоритам укључује следеће кораке:
- Koristite kombinaciju "Win + R" i ukucajte "Control printers" u prozor koji se pojavi, kliknite na "OK".
- Kliknite na Dodaj štampač i izaberite Dodaj lokalni štampač.
- Идите у одељак за креирање новог порта и са листе изаберите „Стандард ТЦП / ИП Порт“.
- Registrujte IP uređaje i potvrdite radnje pomoću aktivnog dugmeta „Dalje“. Важно је да поништите избор у пољу за потврду поред реда „Полл тхе принтер“.
- Idite na "Posebno" i izaberite odeljak sa parametrima.
- Izvršite prelaz prema šemi "LRP" - "Parametri" - "lp1" i, nakon što ste označili stavku "Dozvoljeno brojanje bajtova u LPR", potvrdite svoje radnje.
- Izaberite povezani štampač sa liste ili instalirajte njegove drajvere.
- Pošaljite probnu stranicu za štampanje i kliknite na „Završi“.
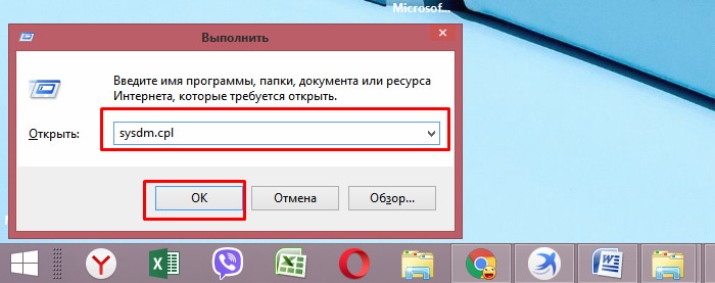
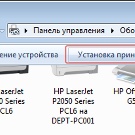
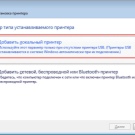
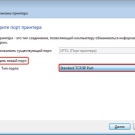
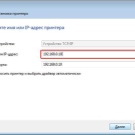

Nakon svih gore navedenih manipulacija, uređaj za štampanje će biti prikazan na računaru i može se koristiti za njegovu namenu. Da biste koristili štampač i MFP u kombinaciji sa nekoliko računara na svakom od njih, moraćete da ponovite ove korake.
Glavni nedostatak ovog načina povezivanja je nepotpuna kompatibilnost servera i samog perifernog uređaja.
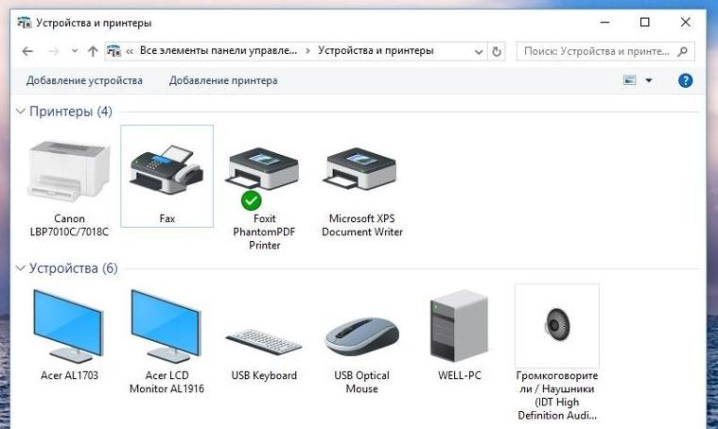
Podešavanje štampača
Nakon uparivanja računara jedan sa drugim unutar lokalne mreže, trebalo bi da pređete na sledeću fazu, tokom koje ćete morati da konfigurišete softver i ceo sistem, uključujući i uređaj za štampanje. Pre svega, morate da kreirate matičnu grupu prateći ove korake:
- Idite u meni "Start" i izaberite "Veza". Pronađite stavku koja prikazuje sve veze i izaberite opciju za lokalnu mrežu.
- Idite na odeljak sa svojstvima ove stavke. U prozoru koji se otvori izaberite "Internet Protocol TCP / IP".
- Uredite parametre mreže tako što ćete otići u meni sa svojstvima.
- Registrujte u poljima IP adrese navedene u uputstvima.
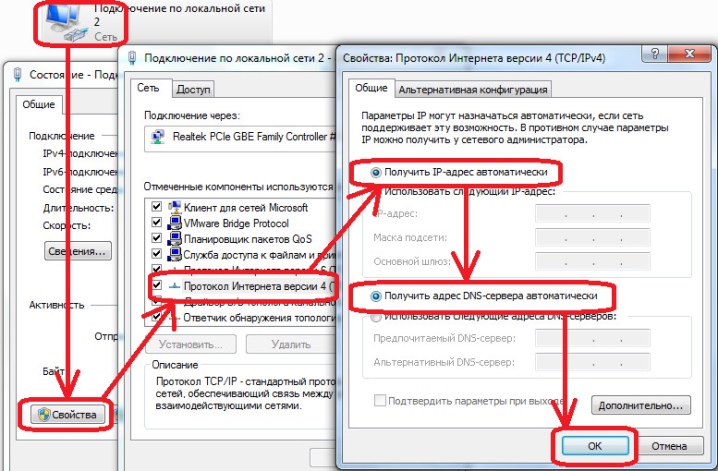
Следећи корак - ovo je stvaranje radne grupe, koja će uključiti sve uređaje koji su međusobno povezani. Algoritam akcija predviđa sledeće manipulacije:
- otvorite meni "Moj računar" i idite na svojstva operativnog sistema;
- u odeljku „Ime računara“ koristite opciju „Promeni“;
- u praznom polju koje se pojavilo, registrujte ime računara i potvrdite svoje radnje;
- ponovo pokrenite uređaj;
- ponovite sve gore navedene korake sa drugim računarom, dodeljujući mu drugo ime.
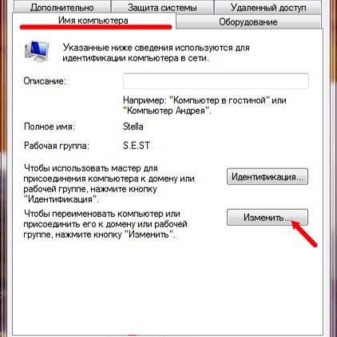

Nakon kreiranja lokalne mreže, možete ići direktno na podešavanja samog štampača... Prvo ga treba instalirati na jedan od elemenata ove mreže. Zatim morate da uradite sledeće:
- Nakon što uključite računar ili laptop na koji je prethodno instaliran uređaj za štampanje, otvorite meni "Start".
- Idite na karticu koja prikazuje listu dostupnih štampača i pronađite željeni model kancelarijske opreme sa kojom su računari povezani u okviru lokalne mreže.
- Otvorite meni perifernog uređaja klikom na njegovu ikonu desnim tasterom miša i odabirom odeljka sa svojstvima uređaja.
- Idite u meni „Pristup“, gde treba da izaberete stavku odgovornu za obezbeđivanje pristupa instaliranom i povezanom štampaču. Ukoliko je potrebno, ovde korisnik može promeniti naziv opreme za štampanje.
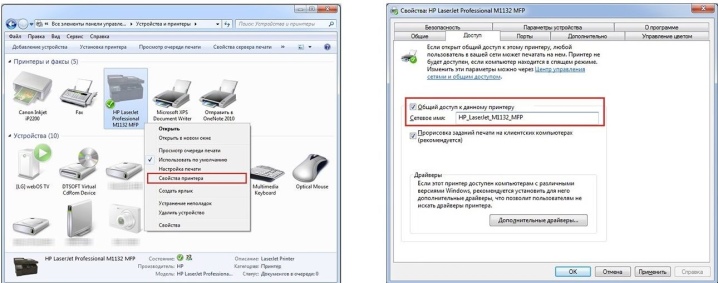
Sledeći korak će zahtevati podesiti drugi personalni računar. Ovaj proces izgleda ovako:
- prvo ponovite gore navedene korake dok ne odete u odeljak „Štampači i faksovi“;
- pozovite dodatni radni prozor, u kojem treba da izaberete odeljak odgovoran za ugradnju kancelarijske opreme opisanog tipa;
- kliknite na dugme "Dalje" i idite na odeljak mrežnog štampača;
- odlaskom na pregled dostupne kancelarijske opreme izaberite uređaj instaliran na glavnom računaru lokalne mreže.
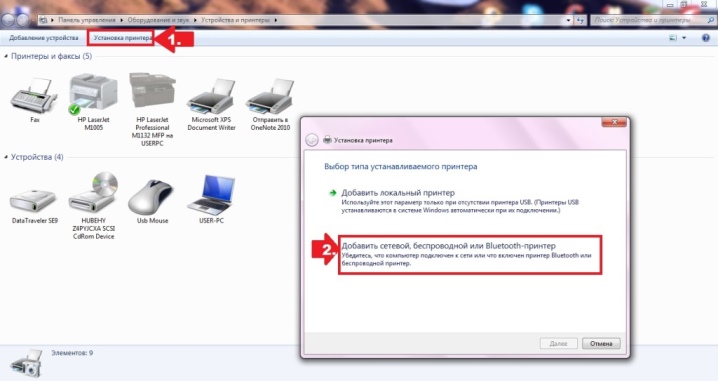
Kao rezultat takvih operacija, potreban softver će se automatski instalirati na drugom računaru.
Uz sve gore navedene korake, jedan štampač ili multifunkcionalni uređaj možete učiniti dostupnim za više računara koji su deo iste mreže. Istovremeno, važno je zapamtiti neke nijanse. S jedne strane, štampač će moći da prima i obrađuje poslove sa dva računara odjednom. Međutim, s druge strane, ne preporučuje se paralelno slanje dokumenata ili slika na štampanje, jer su u takvim slučajevima moguća takozvana zamrzavanja.

Preporuke
U procesu analize koji se koristi za povezivanje više računara na jedan štampač, prvo morate obratiti pažnju na najvažnije faktore. Prilikom odabira odgovarajuće šeme, vredi razmotriti sledeće tačke:
- prisustvo lokalne mreže, posebno uparivanje i interakcija njenih elemenata;
- prisustvo Vi-Fi rutera i njegove karakteristike dizajna;
- kakve su opcije povezivanja dostupne.

Bez obzira na izabrani način povezivanja, sam štampač mora biti instaliran na jednom od računara u mreži. Važno je instalirati najnoviju radnu verziju odgovarajućeg softvera (drajvera). Sada na Internetu možete pronaći softver za skoro sve modele štampača i MFP-a.
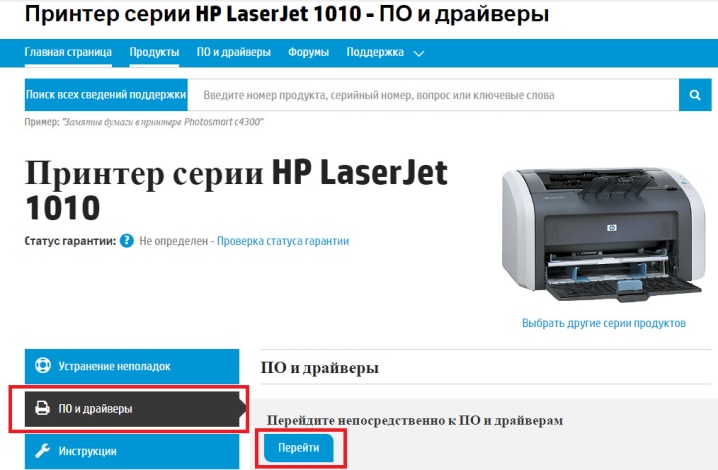
U nekim situacijama periferni uređaj može biti „nevidljiv“ nakon instalacije i povezivanja. Da biste rešili problem tokom procesa pretrage, moraćete da koristite stavku menija „Nedostaje potreban štampač“ i pronađete uređaj po njegovom imenu i IP adresi glavnog računara.
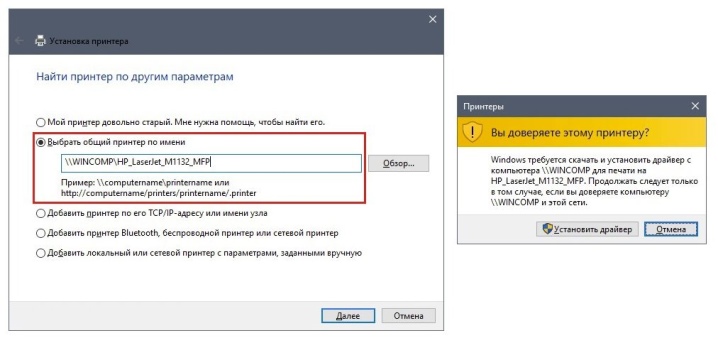
Jasno i detaljno povezivanje štampača sa javnim pristupom na lokalnoj mreži predstavljeno je u sledećem videu.













Komentar je uspešno poslat.