Kako da povežem štampač sa računarom i podesim ga?

U doba visoke tehnologije, personalni računar je postao sastavni deo svakog doma. Savremeni modeli računara dopunjeni su mnogim drugim korisnim komponentama, na primer, štampačima različitih poznatih proizvođača. U upotrebi, takva oprema se pokazuje kao jednostavna i veoma zgodna. U ovom članku ćemo detaljno analizirati kako pravilno povezati štampač sa računarom i kako pravilno konfigurisati tehniku.
Osnovna pravila
Nema ništa teško u povezivanju štampača sa ličnim računarom. Svaki korisnik može lako da shvati ovaj proces, glavna stvar je pridržavajte se niza osnovnih pravila. Hajde da ih pogledamo po redu.
Pre nego što požurite da povežete štampač sa računarom, morate unapred razmislite gde će svi uređaji biti postavljeni. Pripremite i oslobodite dovoljno prostora za instaliranje uređaja za štampanje unapred. Preporučljivo je da ga podesite tako da bude što bliže računaru.
Glavni kriterijum u ovom pitanju je dužina kabla.
Trebalo bi da se slobodno uklapa između opreme bez stvaranja preterane napetosti.
Ako je štampač povezan sa ličnim računarom pomoću bežične mreže, potrebno je uverite se da 2 uređaja stoje jedan pored drugog... Ako se ne pridržavate ovog jednostavnog pravila, signal neće biti pouzdan i biće prekinut, ili ga uopšte neće biti moguće uspostaviti.


Kada povezujete štampač žičnim metodom, morate uverite se da je u ovom trenutku računarska oprema uključena. Ako ne obratite pažnju na ovo, nećete moći da odštampate ovu ili onu sliku.
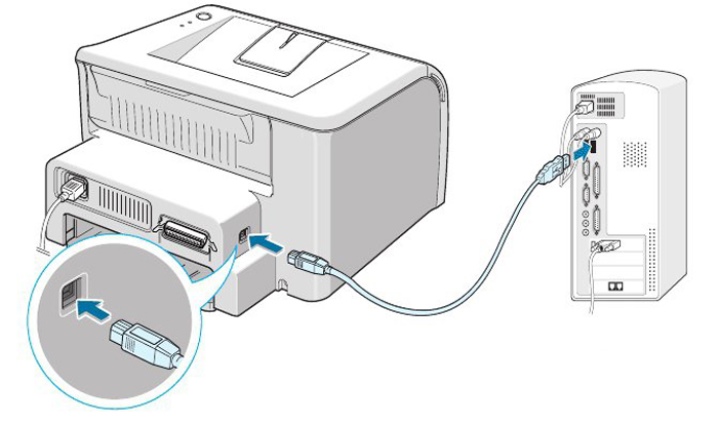
Pre nego što započne vezu, korisnik mora biti siguran da uzeti u obzir činjenicu da će povezivanje opreme sa operativnim sistemom Windows ili MacOS biti drugačije.
У неким случајевима antivirusni program, instaliran na vašem računaru može blokirati vezu sa novim uređajem. U takvoj situaciji korisnik neće imati drugog izbora osim da onemogući antivirus. Ako se nakon ovih radnji situacija i dalje nije promenila, preporučuje se da proverite opremu na aktivne viruse.

Pre podešavanja štampača, uvek proverite ispravno povezivanje svih kablovaako ste se okrenuli metodu žičane sinhronizacije. Obratite pažnju na to da li ste sve ispravno instalirali, kako kasnije ne biste morali da se „muckate“ o tome šta onemogućava pravilno povezivanje opreme.
Glavno pravilo na koje korisnik ne treba da zaboravi je prethodna provera računarske opreme za sve potrebne programe i drajvere. Bez njih će biti gotovo nemoguće povezati opremu, a sa njegovom konfiguracijom biće mnogo poteškoća.
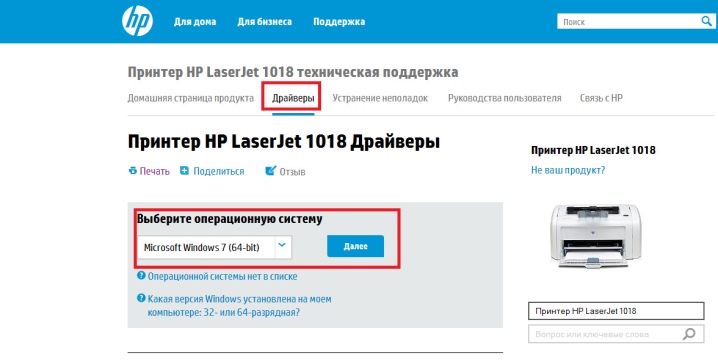
Nakon što povežete štampač sa personalnim računarom, uverite se da se ovaj drugi pokreće do kraja. - ovo obično zahteva malo dodatnog vremena.
Ako pratite ova jednostavna pravila, ne bi trebalo da bude problema i poteškoća sa instaliranjem i konfigurisanjem štampača. Glavna stvar je da uzmete u obzir sve karakteristike ovih procedura u odnosu na određene modele opreme i operativni sistem instaliran na vašem računaru.
Metode povezivanja
Postoji nekoliko različitih načina za povezivanje štampača sa ličnim računarom. Svaki od njih podrazumeva sopstveni algoritam akcija. Razumećemo svaku fazu svih mogućih metoda.
Wired
Mnogi ljudi biraju žičani način povezivanja štampača sa ličnim računarom. Tok rada za Windows i Mac OS će biti drugačiji. Hajde da to shvatimo u oba slučaja. Hajdemo korak po korak kako da povežemo štampač sa računarom sa operativnim sistemom Windows pomoću kabla.
Izaberite najpogodnije i najpogodnije mesto za sve komponente na vašem radnom mestu. Uverite se da žica nije zategnuta.

Dalje, morate pažljivo priključite štampač na izvor napajanjakoristeći mrežni kabl. Uključite opremu. Obično se dugme za pokretanje nalazi na prednjoj strani panela i ima standardnu oznaku.
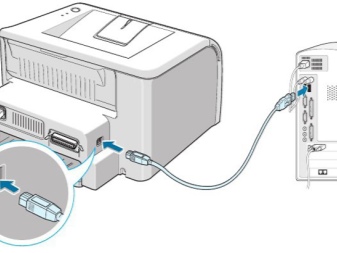

Dalje pokrenite lični računar. Sačekajte da se oprema potpuno napuni i da bude u punom radnom stanju.

Uzmi USB kabl. Uz pomoć toga vam je potrebno povežite računar i novi štampač.

Ako model štampača koji ste izabrali pretpostavlja automatsku konfiguraciju potrebnih sistema, onda tehnika mora da se podesi sama, bez vaše intervencije. Računar sam prepoznaje povezani uređaj, nakon čega će štampač za samo par minuta biti spreman za dalji rad.
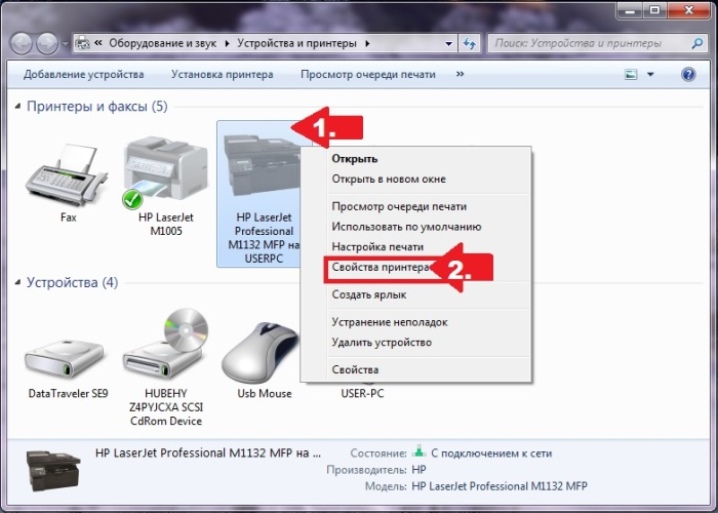
Ako tehnika ne omogućava automatsko podešavanje, moraćete to da uradite ručno.
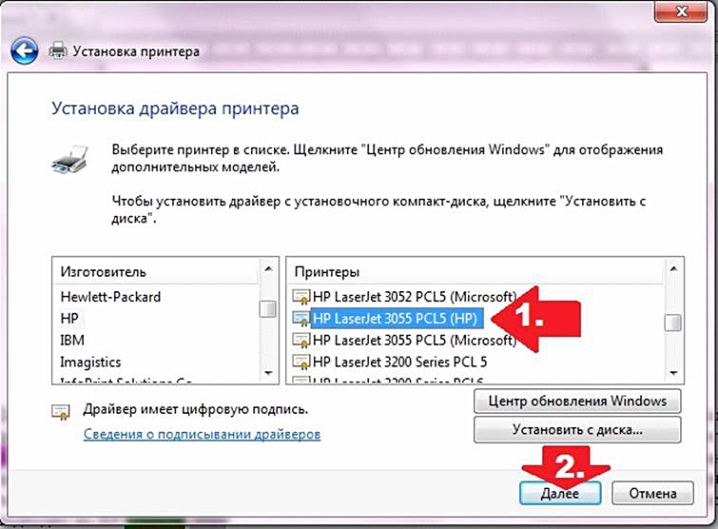
Žičano povezivanje takve opreme sa računarom koji radi pod operativnim sistemom Mac OS biće drugačije.
Prvo morate da proverite da li su svi potrebni programi i aplikacije instalirani na računaru sa operativnim sistemom kompanije Apple.
Kao iu svim drugim slučajevima, važno je dodijeliti optimalna mjesta za opremu, gdje će biti zgodno koristiti i bez nepotrebnih prepreka.
Povežite štampač na izvor napajanja, pokrenite opremu. Pokrenite lični računar, sačekajte da se sistem pokrene do kraja i bude spreman za dalji rad.
Povežite računar i štampač pomoću specijalnog kabl... Ako vaš računar nema standardne konektore, moraćete da kupite odgovarajući adapter... Preporučljivo je unapred voditi računa o dostupnosti ove komponente.


Kada računar prepozna novi povezani uređaj, na monitoru se pojavljuje standardni ekran. prozor dijaloga... Tada korisnik može da pređe na direktnu postavljanje uređaja.
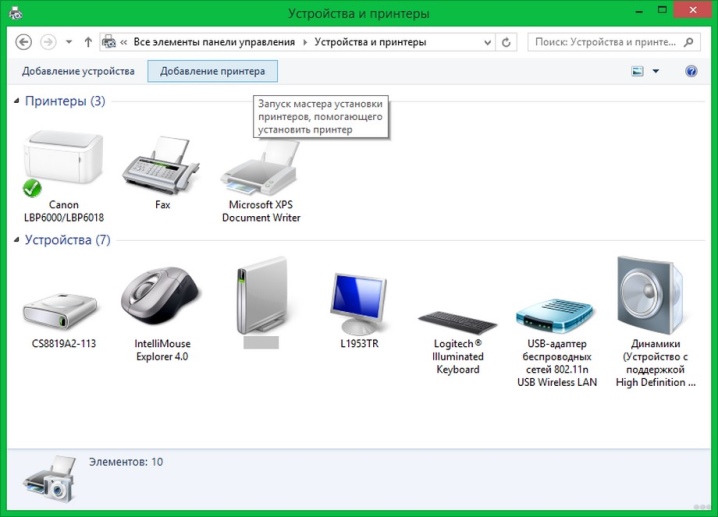
Bežični
Smatra se pogodnim za povezivanje štampača sa računarom preko bežične mreže. Kao iu prethodnom slučaju, oprema će se na različite načine povezivati sa operativnim sistemima različitih tipova. Prvo razmotrite, kako možete da organizujete bežičnu vezu sa Windows-om.
Pokrenite štampač... Ako je potrebno, povežite ga na ruter preko posebnog internet kabla. Najčešće je to potrebno za početnu konfiguraciju opreme. Neki modeli štampača izvorno podržavaju bežičnu vezu.

U uputstvima za upotrebu možete tražiti kako se ovaj ili onaj model povezuje na mrežu. Prvo neki uređaji potrebno je direktno povezati sa računarom. Ako štampač može nezavisno da se poveže na bežične mreže, moraćete da koristite meni koji se otvara na ekranu da biste pronađite željenu pristupnu tačku, a sledeći korak je da unesete lozinku i povežete je sa ovom vezom.
Ako vaš štampač podržava Wi-Fi, možete jednostavno pronađite mrežuna koji je računar već povezan, a zatim unesite sigurnosni kod. Da biste uspostavili vezu preko Bluetooth-a, možete samo pronaći i pritisnuti dugme za uparivanje opreme. Nakon toga, moguće je preći na podešavanje tehnike.
Hajde da pogledamo kako bežično povezati štampač sa operativnim sistemom Mac OS.
Instalirajte štampač na mestu gde je signal bolji ruter.

Pokrenite uređaj izlaz i računar, sačekajte da se hardver potpuno učita.
Povežite se na svoju mrežu, polazeći od posebnosti rada određenog modela opreme. Unesite bezbednosni ključ. Izaberite istu pristupnu tačku kao za PC. Ako koristite Bluetooth mrežu, morate pritisnite dugme za uparivanje.
Takođe je moguće deliti štampač sa računarom.
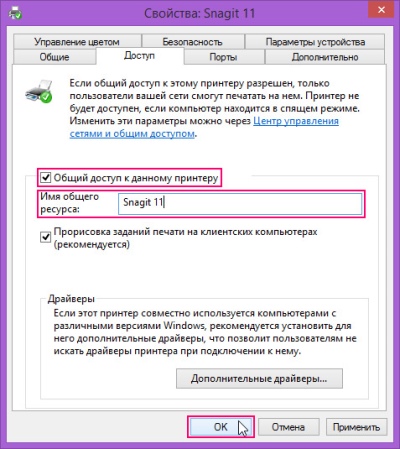
Povežite 2 uređaja zajedno sa kabl. Povežite ih na mrežu. Nakon pokretanja mašina, kliknite na dugme "Start", idite na karticu "Podešavanja", a zatim na "Upravljanje mrežom i deljenjem".
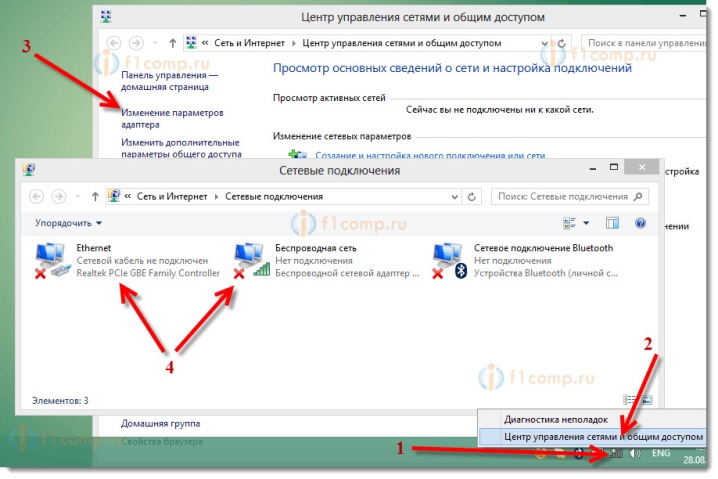
Kliknite na dugme Status, Opcije deljenja, Kuća ili Posao.
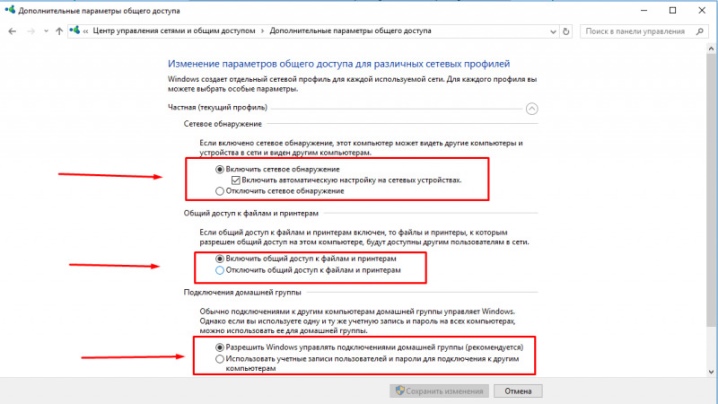
Označite polje pored stavke „Uključi deljenje datoteka i štampača“. Онда можете nastavite da se povežete sa bilo kog kućnog računara.
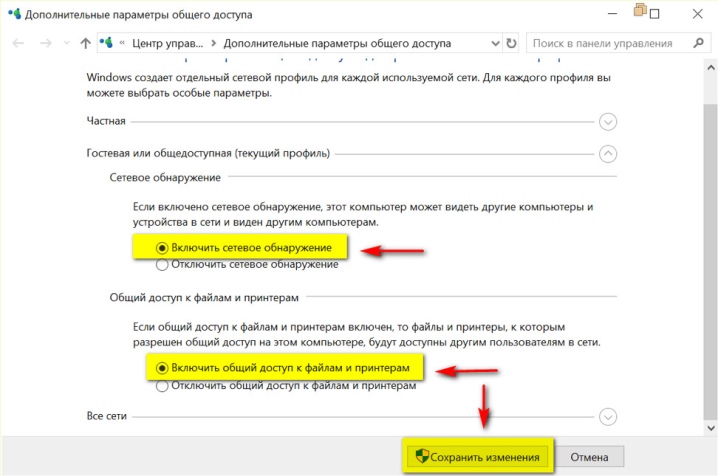
Pravilno napravljena LAN veza se često koristi u raznim organizacijama i kancelarijama. Ovo je veoma zgodno rešenje u kojem se povezivanje različitih delova opreme može izvršiti na jednom uređaju.
Kako da pravilno podesim štampač?
Hajde da pogledamo kako pravilno da podesite štampač kada je povezan sa Windows računarom.
Ако је неопходно упутство podešavanja, povezujući štampač, otvorite meni "Start". Izaberite „Uređaji i štampači“.
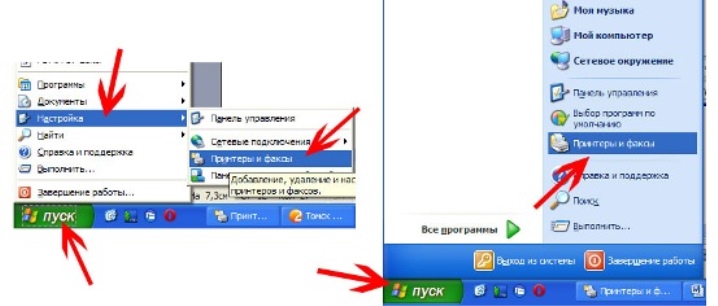
Zatim izaberite komandu „Dodaj uređaj“ da biste dodali povezanu opremu.
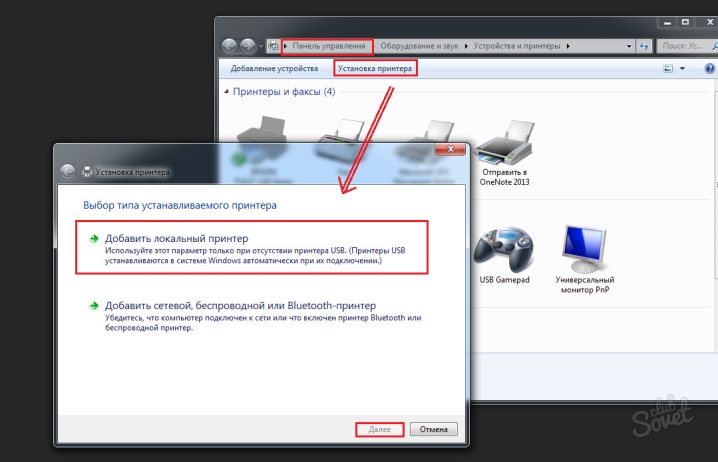
Potražite novi hardver. Sačekajte dok se ne pronađe potrebna tehnika. Kliknite na naziv štampača koji ste povezali.
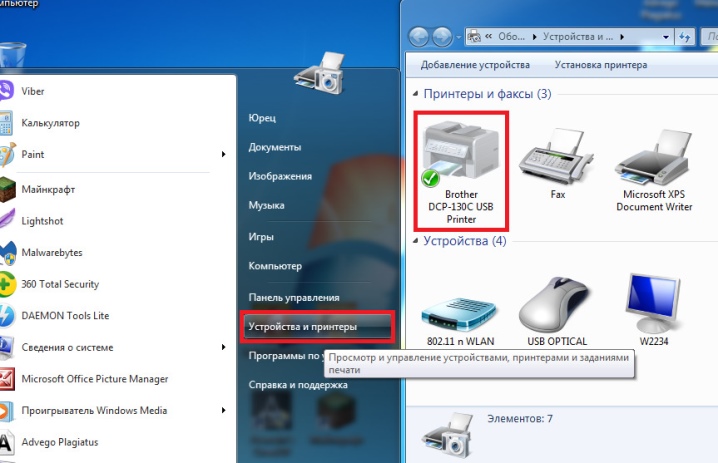
Kliknite na dugme „Dalje“. Zatim pratite uputstva prikazana na ekranu. Instalirajte drajvere sa instalacionog diska, ako je potrebno.
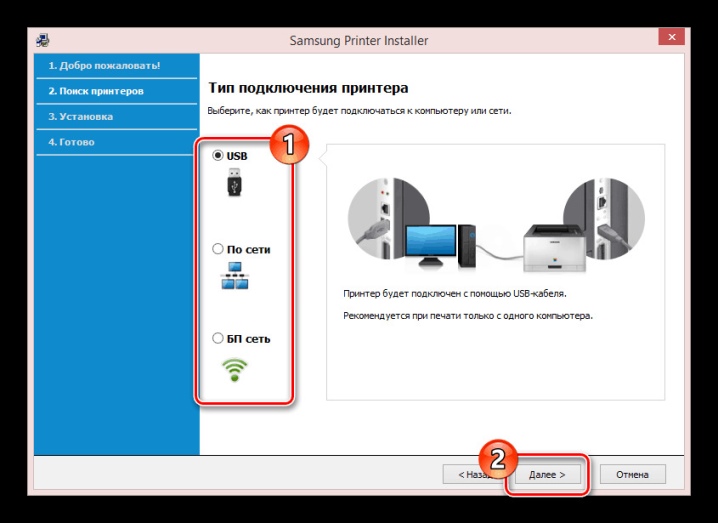
Postavljanje opreme u slučaju Mac OS sistema će biti ovako.
Povežite štampač sa računarom. Čim ga prepozna, na ekranu će se pojaviti okvir za dijalog, korisnik mora kliknuti na dugme "Instaliraj".
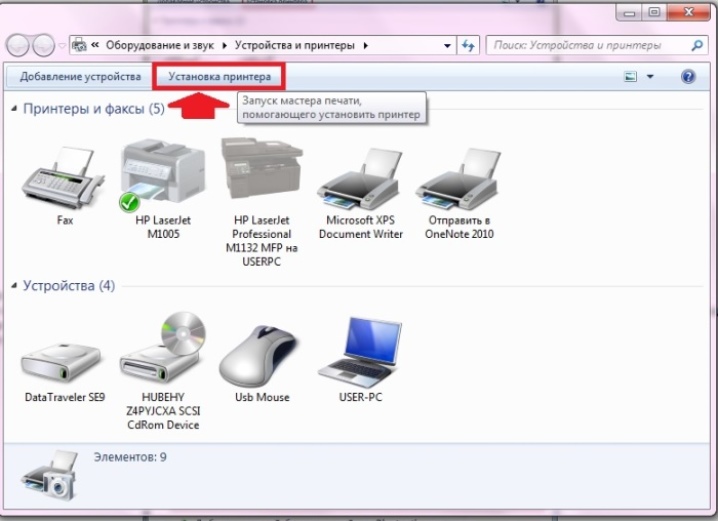
Sačekajte da se proces završi.
Ponekad u dijalogu morate kliknuti na dozvolu radnji nekoliko puta.
Ovim je završeno podešavanje opreme, možete preći na direktno štampanje.
Ako je veza napravljena bežično, dalja konfiguracija na Windows operativnom sistemu će biti sledeća.
Otvorite meni "Start", idite u odeljak "Štampači i uređaji", dodajte instaliranu opremu, pronalazeći je na listi otkrivenih.
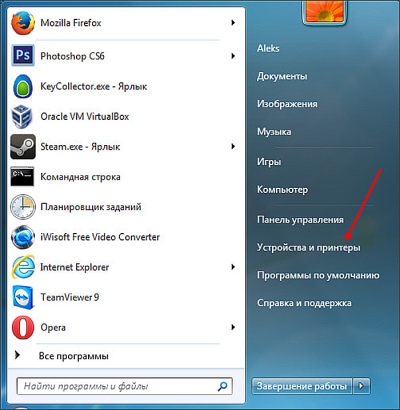
Zatim ćete morati da kliknete na dugme „Dodaj“ ili „Dozvoli“ pored imena vašeg štampača.
Zatim možete koristiti priključenu i konfigurisanu opremu za dalje štampanje.
U slučaju Apple-ovog OS-a, postupak podešavanja će biti sledeći.
Otvorite meni „Start“ na računaru (trebaćete da kliknete na dugme sa znakom jabuke u gornjem levom uglu). Idite na sistemske postavke.
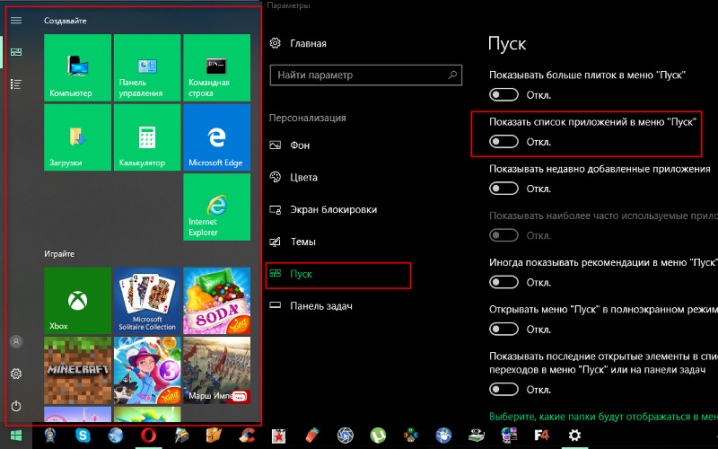
Otvorite odeljak Štampači i skeneri. Kliknite na dugme "+". Izaberite naziv svog štampača. Dodajte tehniku zasnovanu na očitanjima sistema. Obično je sam štampač istaknut na listi mogućih sredstava, tada nisu potrebni dodatni koraci za konfiguraciju.
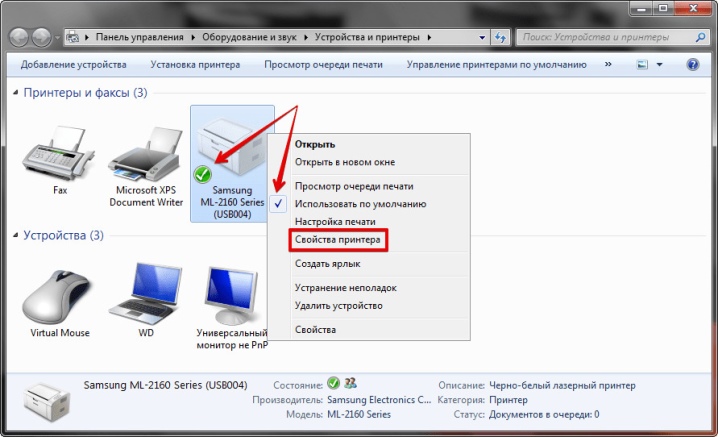
Preporuke
Ako treba da instalirate sve što je potrebno vozačipogodan za model štampača koji ste izabrali, nije neophodno koristiti disk koji obično dolazi sa opremom. Možete da odete na zvaničnu veb lokaciju proizvođača (pod čijim je brendom uređaj objavljen), odatle preuzmete potrebnu datoteku i zatim instalirate drajvere na računar... Ovo je zgodno rešenje.

Dešava se da ne možete da povežete štampač sa računarom pomoću USB žice zbog činjenice da je previše zategnuta, ili zbog nepravilnog povezivanja opreme. U ovom slučaju, možete pokušati da isključite i ponovo povežete opremu. Vredi obratiti pažnju na zdravlje USB konektora računara - za ovo možete pokušati da povežete drugi gadžet na njega.
Ako povezivanje opreme pomoću USB kabla ne funkcioniše kako bi trebalo, možete pokušati premestite ga na drugi port... Možda će ovo rešiti problem.
Često je ovaj problem uzrokovan činjenicom da su upravljački programi instalirani na računaru već zastareli.
... U ovom slučaju, korisnik treba da ih ažurira.... Da biste to uradili, možete posetiti zvaničnu veb stranicu proizvođača opreme.
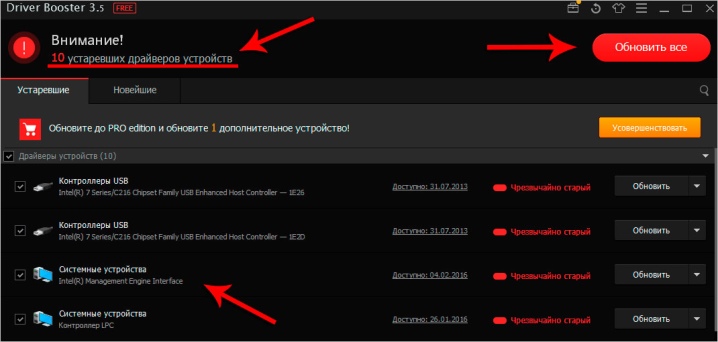
Ponekad se računar i štampač ne mogu pravilno sinhronizovati zbog nekompatibilnosti sistema. Da se ne bi suočio sa takvim problemom, korisnik mora pažljivo i pažljivo pročitati sve karakteristike i parametre odabrane opreme pre kupovine. Po pravilu, u pratećoj tehničkoj dokumentaciji uvek je naznačeno sa kojim sistemima štampač može da radi.
Ako je tehnika iznenada prestala da radi ispravno, a vi nemate priliku da samostalno shvatite šta je uzrok takvih problema, ne bi trebalo da pribegavate nepotrebnim eksperimentima. Najbolje je da posetite odgovarajući servisni centar sa opremom. Samopopravka i dijagnoza takve tehnike mogu samo pogoršati situaciju. Ako je štampač još uvek pod garancijom, to će poništiti garantni servis.
Kada povezujete štampač sa računarom na žičan način, obavezno u normalnom stanju kabla. Ne bi trebalo da se namršti, da pokazuje ozbiljna oštećenja, pocepanu izolaciju. Ako dođe do takvih problema, povezivanje opreme može biti neefikasno. Zatim ćete morati da koristite drugu - visokokvalitetnu žicu bez oštećenja.

Постављањем vozači da biste konfigurisali štampač, moraćete da ponovo pokrenete lični računar. Ovo se odnosi i na preuzete i na programe upisane na sistemski disk.
U prodaji možete pronaći mnogo modernih štampača koji su jednostavni za upotrebu posebno dugme za aktiviranje WPS-a. Mora se pritisnuti, a zatim držati dugo. Nakon toga, računar samostalno „uči” koja je oprema na njega povezana
Povezivanje opreme pomoću kablovi, morate postupati pažljivo.
Nemojte umetati ili uklanjati žice previše grubo, čak i ako ste u žurbi.
To može da ošteti oba kabla i važne konektore i na štampaču i na računaru.

Kada koristite takve uređaje, preporučljivo je držati pri ruci упутство. U ovom slučaju neće biti teško shvatiti sve karakteristike povezivanja i podešavanja određenog modela štampača, a biće ograničeno na samo nekoliko minuta. Čak i ako vam se čini da možete lako bez uputstava, ipak je bolje pogledati u to - ovde možete pronaći sve nijanse i karakteristike tehnike.
Pogledajte video o tome kako pravilno povezati štampač sa računarom.













Komentar je uspešno poslat.