Kako da povežem svoj tablet sa štampačem?

Štampanje dokumenata sa računara i laptopa sada nikoga ne iznenađuje. Ali datoteke koje zaslužuju da budu štampane na papiru mogu se naći na brojnim drugim uređajima. Stoga je važno znati kako da povežete tablet sa štampačem i štampate tekstove, grafike i fotografije i šta da radite ako nema kontakta između uređaja.
Bežični načini
Najlogičnija ideja je da povežete tablet sa štampačem. preko Wi-Fi mreže. Međutim, čak i ako oba uređaja podržavaju takav protokol, vlasnici opreme će biti razočarani. Bez kompletnog seta drajvera nije moguće povezivanje.
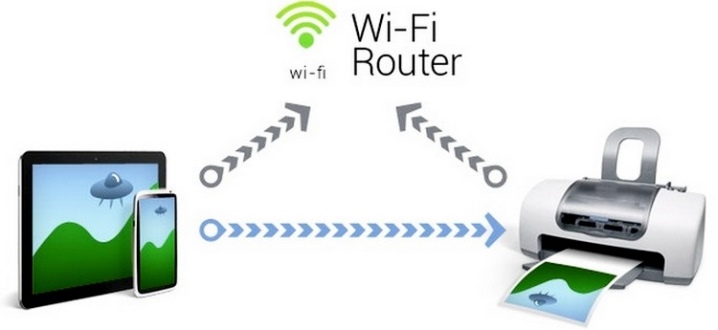
Preporučuje se korišćenje PrinterShare paketa, koji se brine za skoro sav naporan posao.
Ali možete pokušati i slični programi (međutim, verovatnije je da ih biraju i koriste iskusni korisnici).
Potencijalno možete koristiti i Bluetooth... Prava razlika se odnosi samo na vrstu protokola koji se koristi. Čak i razlike u brzini veze je malo verovatno da će biti otkrivene. Nakon povezivanja uređaja, moraćete da aktivirate Bluetooth module na njima.
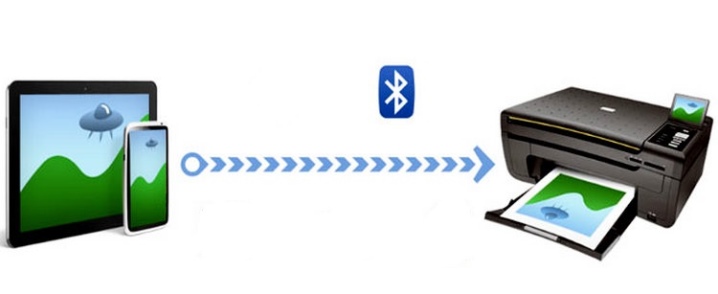
Dalji algoritam radnji (na primer PrinterShare):
- nakon pokretanja programa, kliknite na dugme "Izaberi";
- traženje aktivnih uređaja;
- sačekajte kraj pretrage i povežite se na željeni režim;
- kroz meni označiti koju datoteku treba poslati na štampač.
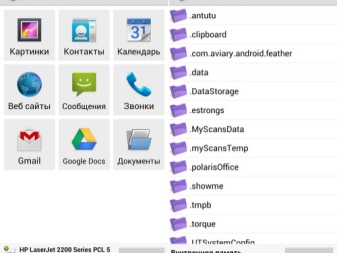
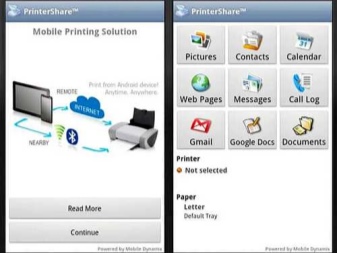
Naknadno štampanje je vrlo jednostavno – vrši se pritiskom na par dugmadi na tabletu. PrinterShare je poželjniji jer je idealan za ovaj proces. Program je drugačiji:
- potpuno rusifikovan interfejs;
- mogućnost povezivanja uređaja i preko Vi-Fi i Bluetooth što je moguće efikasnije;
- odlična kompatibilnost sa programima za e-poštu i Google dokumentima;
- potpuno prilagođavanje procesa štampanja za širok spektar parametara.
Kako se povezati preko USB-a?
Ali štampanje sa Android-a je moguće i preko USB kabla. Minimum problema će se pojaviti kada koristite gadžete koji podržavaju OTG režim.

Da biste saznali da li postoji takav režim, vlasnički tehnički opis će pomoći. Korisno je pozvati se na posebne forume na Internetu. U nedostatku normalnog konektora, moraćete da kupite adapter.
Ako treba da povežete nekoliko uređaja odjednom, morate kupiti USB čvorište. Ali u ovom režimu, gadžet će se brže prazniti. Moraćete da ga držite blizu utičnice ili koristite PoverBank... Žičana veza je jednostavna i pouzdana, možete odštampati bilo koji dokument koji želite. Međutim, mobilnost gadžeta se retko smanjuje, što ne odgovara svima.


U nekim slučajevima vredi ga koristiti Aplikacija HP ePrint... Neophodno je odabrati program za svaku verziju tableta posebno. Izričito se ne preporučuje da tražite aplikaciju bilo gde osim na zvaničnom sajtu.
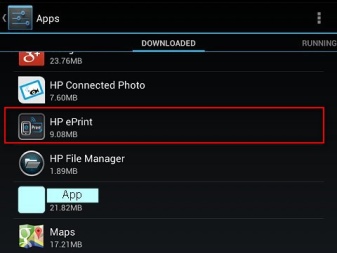
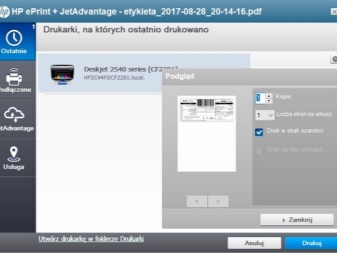
Moraćete da kreirate jedinstvenu poštansku adresu koja se završava sa @hpeprint. com. Postoje brojna ograničenja koja vredi uzeti u obzir:
- ukupna veličina priloga sa svim datotekama je ograničena na 10 MB;
- u svakom pismu nije dozvoljeno više od 10 priloga;
- minimalna veličina obrađenih slika je 100x100 piksela;
- nemoguće je štampati šifrovane ili digitalno potpisane dokumente;
- ne možete na ovaj način da šaljete datoteke iz OpenOffice-a na papir, kao ni da se bavite dvostranim štampanjem.
Svi proizvođači štampača imaju svoje specifično rešenje za štampanje sa Android-a. Dakle, slanje slika na Canon opremu je moguće zahvaljujući aplikaciji PhotoPrint.
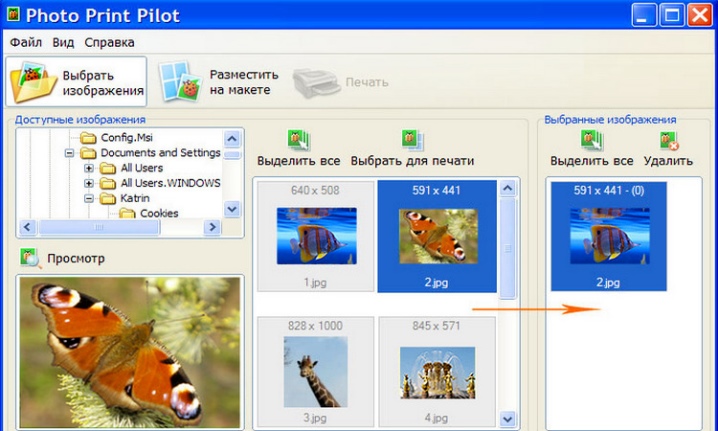
Od njega ne treba očekivati mnogo funkcionalnosti. Ali, barem, nema problema sa izlazom fotografija. Brother iPrint Scan takođe zaslužuje pažnju.
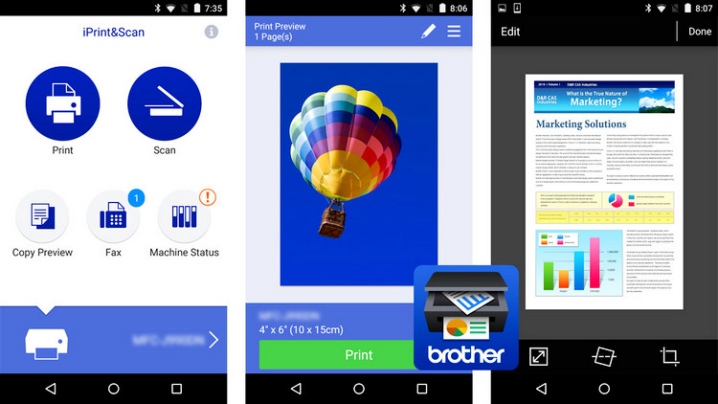
Ovaj program je zgodan i, pored toga, jednostavan po svojoj strukturi.Maksimalno 10 MB (50 stranica) se istovremeno šalje na papir. Neke stranice na Internetu se prikazuju pogrešno. Ali druge poteškoće ne bi trebalo da nastanu.
Epson Connect ima svu potrebnu funkcionalnost, može da šalje datoteke putem e-pošte, što vam omogućava da ne budete ograničeni na jednu ili drugu mobilnu platformu.
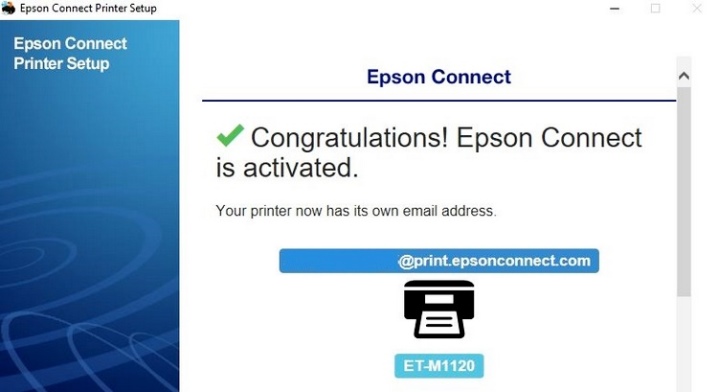
Dell Mobile Print pomaže u štampanju dokumenata bez problema tako što ih prenosi preko lokalne mreže.
Važno: Ovaj softver se ne može koristiti u iOS okruženju.
Štampanje je moguće i na inkjet i na laserskim štampačima iste marke. Canon Pixma rešenja za štampanje pouzdano radi samo sa veoma uskim opsegom štampača.

Moguće je izbaciti tekstove sa:
- datoteke u servisima u oblaku (Evernote, Dropbox);
- Twitter;
- Фејсбук.
Kodak Mobile Printing Veoma popularno rešenje.
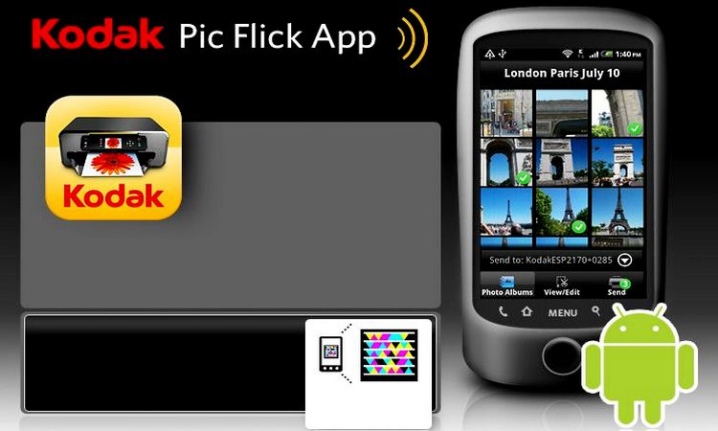
Ovaj program ima modifikacije za iOS, Android, Blackberry, Windows Phone. Kodak Document Print omogućava slanje na štampanje ne samo lokalnih datoteka, već i veb stranica, datoteka iz onlajn skladišta. Lexmark Mobile Printing je kompatibilan sa iOS, Android, ali samo PDF datoteke se mogu poslati na štampanje. Podržani su i laserski i inkjet štampači koji se više ne proizvode.
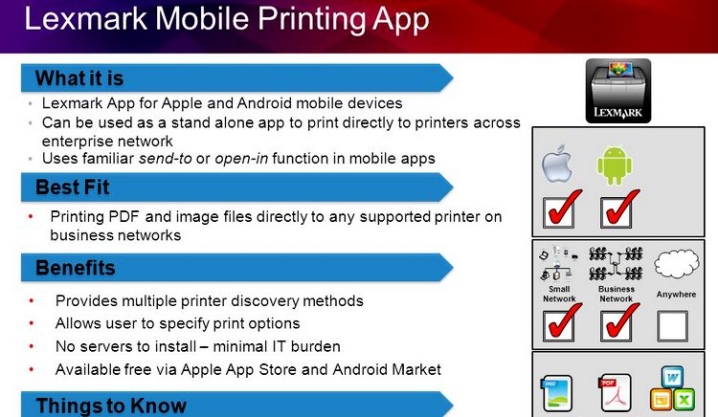
Vredi napomenuti da Lexmark oprema ima posebnu QR kodovikoji omogućavaju lako povezivanje. Oni se jednostavno skeniraju i unose u brendiranu aplikaciju. Od programa nezavisnih programera, možemo preporučiti Apple AirPrint.

Ova aplikacija je fenomenalno svestrana. Wi-Fi veza će vam omogućiti da odštampate skoro sve što se može prikazati na samom ekranu pametnog telefona.
Mogući problemi
Poteškoće u korišćenju HP štampača mogu nastati ako gadžet ne podržava vlasnički Mopria protokol ili ima Android OS niži od 4.4. Ako sistem ne vidi štampač, proverite da li je Mopria režim omogućen; ako se ovaj interfejs ne može koristiti, morate koristiti rešenje za štampanje HP Print Service. Onemogućeni dodatak Mopria, inače, često dovodi do činjenice da je štampač na listi, ali ne možete dati komandu za štampanje. Ako je sistem povezan za mrežno štampanje preko USB-a, štampač mora biti pažljivo konfigurisan da šalje informacije preko mrežnog kanala.

Ozbiljne poteškoće nastaju ako štampač ne podržava USB, Bluetooth ili Wi-Fi. Izlaz je da registrujete uređaj za štampanje u Google Cloud štampanju. Ova usluga vam omogućava daljinsko povezivanje sa štampačima svih brendova sa bilo kog mesta u svetu. али najbolje je koristiti uređaje klase Cloud Ready. Kada direktna veza sa oblakom nije podržana, moraćete da povežete štampač preko računara.
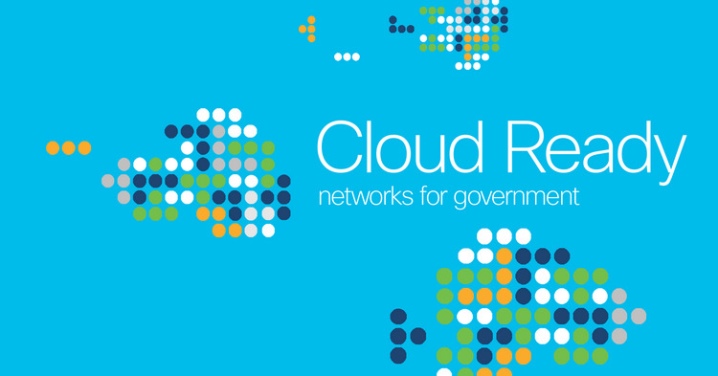
Međutim, ako već imate računar ili laptop, daljinsko povezivanje preko servisa nije uvek opravdano. U jednokratnom formatu, to možete učiniti tako što ćete datoteku okrenuti na disk, a zatim je poslati na štampanje sa računara. Normalan rad je moguć kada se koristi Google nalog i Google Chrome pretraživač. U podešavanjima pretraživača biraju podešavanja, a zatim idu u odeljak za napredna podešavanja. Najniža tačka će biti Google Cloud štampanje.
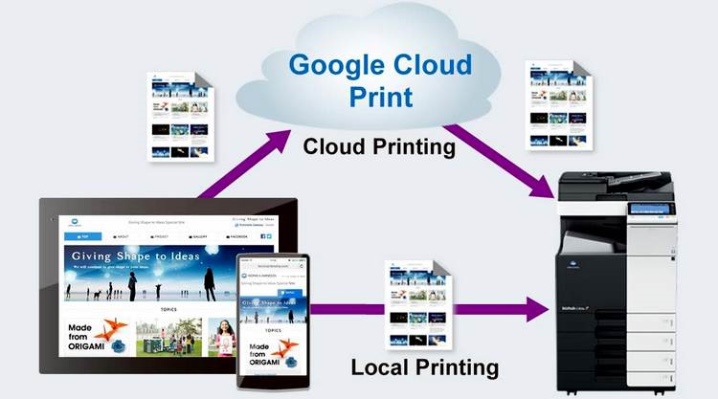
Nakon dodavanja štampača, ubuduće ćete uvek morati da držite računar na kojem je kreiran nalog.
Naravno, ispod njega se takođe morate prijaviti sa tableta, koji sadrži potrebnu datoteku. Google Gmail za Android nema opciju direktnog štampanja. Izlaz je poseta nalogu preko istog pretraživača. Kada pritisnete dugme "štampanje", ono se prebacuje u Google Cloud štampanju, gde ne bi trebalo da se pojave problemi.
Za detalje o tome kako da povežete tablet sa štampačem, pogledajte video u nastavku.













Komentar je uspešno poslat.