Kako da obrišem red štampanja štampača?

Svakako se svaka osoba barem jednom u životu suočila sa problemima slanja informacija na štampač. Jednostavno rečeno, prilikom slanja dokumenta na štampanje, uređaj se zamrzava, a red za stranice se samo dopunjuje. Prethodno poslata datoteka nije prošla, a drugi listovi su se poređali iza njega. Najčešće se ovaj problem javlja kod mrežnih štampača. Međutim, to je vrlo lako rešiti. Da bi se rešio ovaj problem, razvijeno je nekoliko metoda za uklanjanje datoteka iz reda za štampanje.
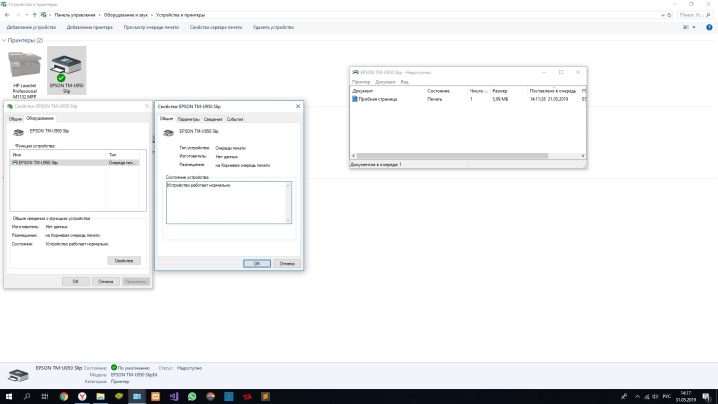
Kako ukloniti preko "Upravljača zadataka"?
Postoji mnogo razloga zašto štampanje datoteka prestaje ili se kaže da se zamrzava. Svaki korisnik ih može upoznati. На пример, када пошаљете датотеку на искључен уређај за штампање, у принципу се ништа не дешава, али сама датотека, наравно, неће бити одштампана. Међутим, овај документ је у реду чекања. Malo kasnije, druga datoteka se šalje na isti štampač. Međutim, štampač neće moći da ga konvertuje u papir, jer postoji dokument koji nije obrađen po redu.
Да би се решио овај проблем, претпоставља се да је непотребна датотека уклоњена из реда на стандардни начин.
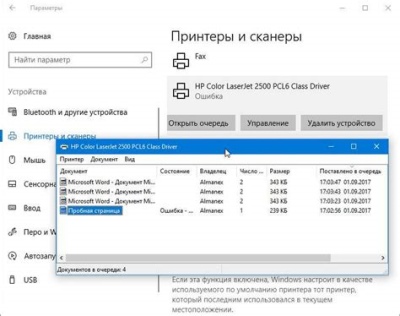
Da biste potpuno obrisali red štampanja štampača ili uklonili neželjene dokumente sa liste, morate koristiti detaljna uputstva.
- Koristeći dugme "Start", koji se nalazi u donjem uglu monitora, ili preko "Moj računar" potrebno je da odete u meni "Uređaji i štampači".
- Ovaj odeljak sadrži nazive svih uređaja povezanih na računar. Želite da pronađete uređaj za štampanje na kome je došlo do zastoja. Ако је то примарни уређај, биће означен квачицом. Ако је заглављени штампач опционалан, потребно је да га потражите по имену са целе листе уређаја. Zatim kliknite desnim tasterom miša na ime izabranog uređaja i kliknite na liniju "Prikaži red".
- U prozoru koji se otvori pojaviće se nazivi nedavno poslatih datoteka. Ако треба да извршите потпуно чишћење, само кликните на „Обриши ред“. Ako želite da izbrišete samo 1 dokument, potrebno je da ga selektujete, pritisnete taster Delete na tastaturi, ili kliknete mišem na naziv dokumenta, a u meniju koji se otvori, kliknete na „Otkaži“.
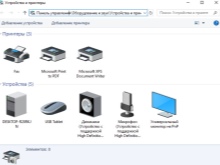

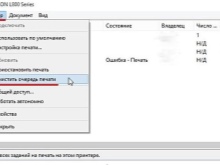
Naravno, možete pokušati da resetujete red tako što ćete ponovo pokrenuti štampač ili čak ukloniti kertridž. Ali ovaj metod ne pomaže uvek.
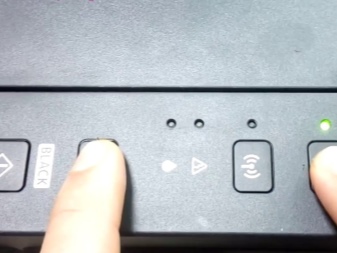

друге методе
Obični korisnici računara koji nemaju znanja i veštine sistem administratora, suočeni sa zastojem štampača, pokušavaju da preko „Kontrolne table” iz reda izbace dokument poslat na štampanje. Ali ovaj metod ne pomaže uvek. У неким случајевима, датотека се не уклања са листе, а сама листа се не брише. U takvoj situaciji, korisnik odlučuje da isključi uređaj da bi se ponovo pokrenuo. Ali ni ova metoda možda neće raditi.
U nekim slučajevima, štampač ne uspeva da štampa zbog neispravnog operativnog sistema računara.
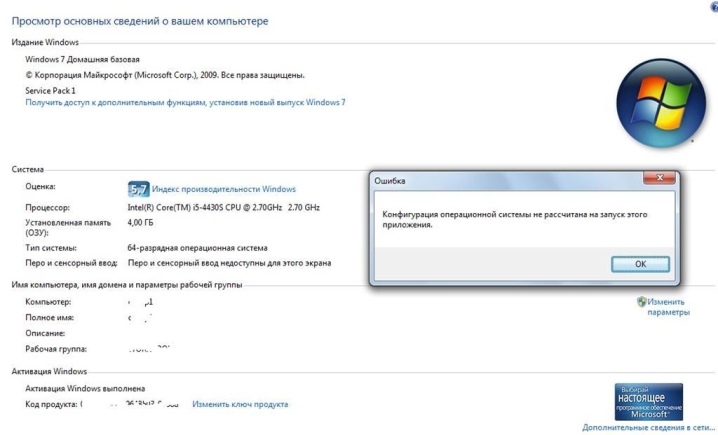
Ovo može biti zbog delovanja antivirusa ili programa koji imaju pristup usluzi štampanja... U ovom slučaju, uobičajeno čišćenje reda neće pomoći. Rešenje problema biće prinudno brisanje datoteka poslatih na izlaz. Постоји неколико начина да то урадите у оперативном систему Виндовс.

Најједноставнији метод захтева од корисника да уђе u odeljku „Administracija“. Да бисте то урадили, идите на "Контролна табла" и кликните на назив одељка "Велике иконе". Даље, на листи која се отвори, потребно је да отворите "Услуге", "Управљач штампањем".Kliknite desnim tasterom miša na njega, izaberite liniju "Stop". U ovoj fazi, usluga štampanja potpuno prestaje. Čak i ako pokušate da pošaljete dokument na izlaz, on neće završiti u redu čekanja. Nakon što se pritisne dugme "Stop", prozor mora biti minimiziran, ali ni u kom slučaju zatvoren, jer ćete se u budućnosti morati vratiti na njega.
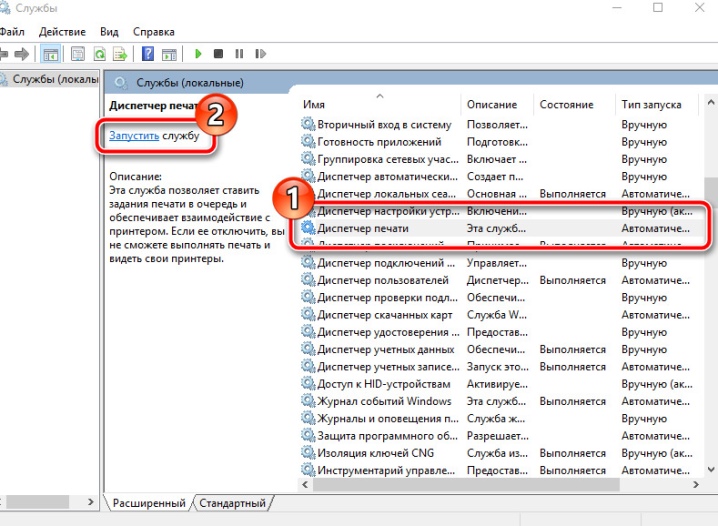
Sledeći korak u vraćanju rada štampača zahteva odlazak u fasciklu Printers. Ako je uređaj podrazumevano instaliran, nalazi se na „C“ disku, fascikli Windows System32. Zatim morate pronaći fasciklu Spool, gde se nalazi potrebni direktorijum. Jednom u ovom direktorijumu, moći ćete da vidite red dokumenata poslatih na štampanje. Nažalost, neke datoteke se ne mogu ukloniti iz reda čekanja. Ovaj metod podrazumeva brisanje cele liste. Ostaje samo da izaberete sve dokumente i pritisnete dugme Izbriši. Ali sada se morate vratiti na minimizirani prozor u panelu za brzi pristup i pokrenuti uređaj.
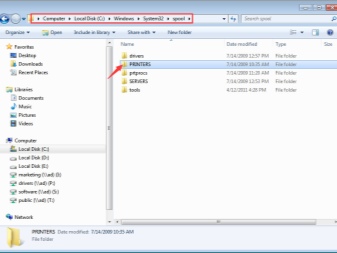
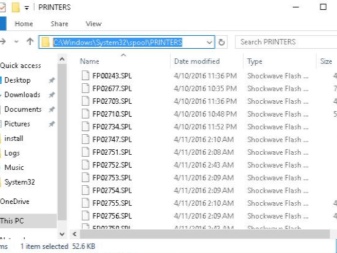
Drugi metod uklanjanja dokumenata iz reda, ako je sistem uređaja za štampanje zamrznut, zahteva ulazak u komandnu liniju.
U operativnom sistemu Windows 7 nalazi se u odeljku „Standard“, što je lakše proći kroz „Start“. За Виндовс 8 и Виндовс 10, потребно је да одете на „Старт“ и упишете скраћеницу цмд у претраживач. Sistem će samostalno pronaći komandnu liniju koju treba otvoriti. Zatim morate da unesete nekoliko komandi koje zahtevaju obaveznu sekvencu:
- 1 linija - neto stop spooler;
- 2. red - del% systemroot% system32 spool štampači *. shd / F / S / Q;
- 3 linije - del% systemroot% system32 spool štampači *. спл / Ф / С / К;
- 4. red - neto start spooler.
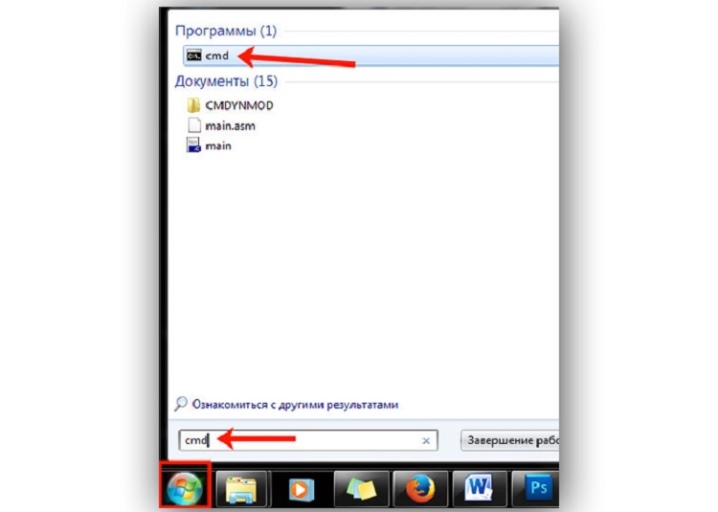
Овај метод уклањања је аналоган првом методу. Samo umesto ručne kontrole koristi se automatizacija sistema.
Vredi napomenuti da je predstavljena metoda potpunog čišćenja dizajnirana za štampače koji su podrazumevano instalirani na pogonu "C". Ako je uređaj za štampanje iznenada instaliran na drugom mestu, moraćete da izvršite uređivanje koda.
Treći metod je dizajniran da kreira datoteku koja može automatski da očisti red štampača. U principu, veoma je sličan drugom metodu, ali ima određene karakteristike.
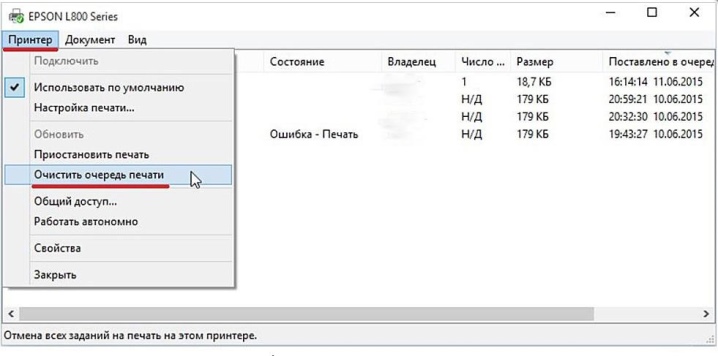
Пре свега, потребно је да креирате нови документ за бележницу. Да бисте то урадили, можете користити дуг пут кроз мени "Старт" или кратак - притиском на РМБ на слободном делу екрана. Zatim se komande unose red po red:
- 1 linija - neto stop spooler;
- 2. red - del / F / Q% systemroot% System32 spool Štampači **
- Линија 3 - нето старт споолер.
Zatim morate da sačuvate odštampani dokument preko opcije „Sačuvaj kao“.
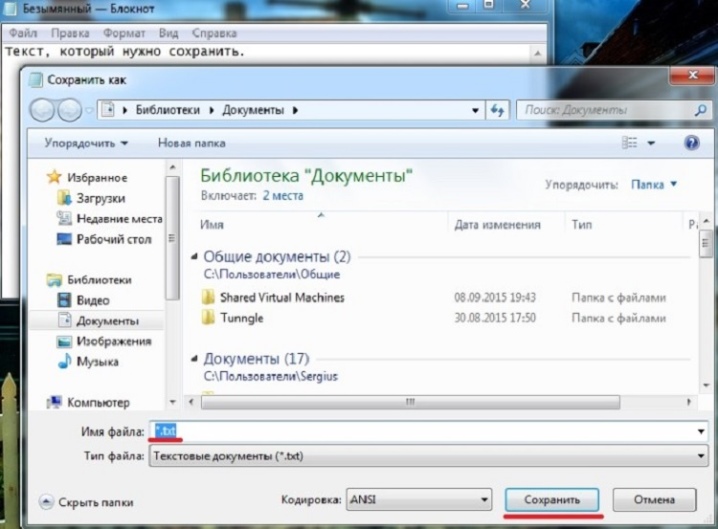
U prozoru koji se pojavi potrebno je da promenite tip datoteke u "Sve datoteke" i navedete ime koje je pogodno za upotrebu. Ova datoteka će raditi stalno, tako da treba da se nalazi u blizini i da ima jasan naziv kako je drugi korisnici slučajno ne bi izbrisali. Nakon što sačuvate datoteku beležnice, morate je pronaći i dvaput kliknuti na nju. Ovaj dokument se neće otvoriti, ali komande unete u njega će izvršiti potrebne radnje, odnosno: brisanje reda za štampanje.
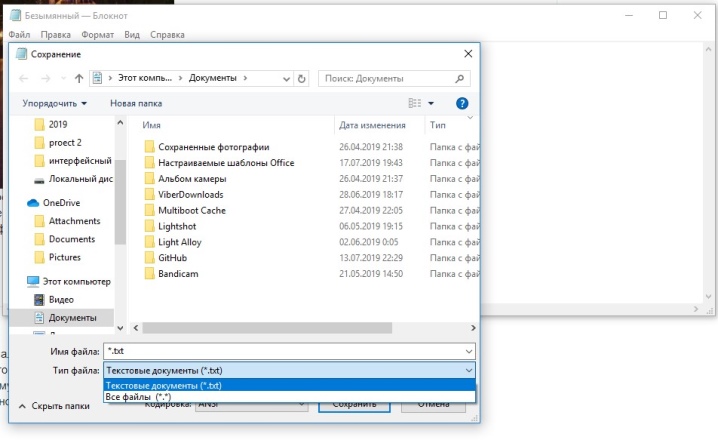
Pogodnost ove metode leži u njenoj brzini. Једном сачувана, датотека се може покренути више пута. Команде у њему не залутају и у пуном су контакту са системом штампача.
Треба напоменути да је predstavljene metode potpunog brisanja reda dokumenata zahtevaju administratorska prava računara. Ако идете под другим корисником, биће немогуће извршити такве процедуре.
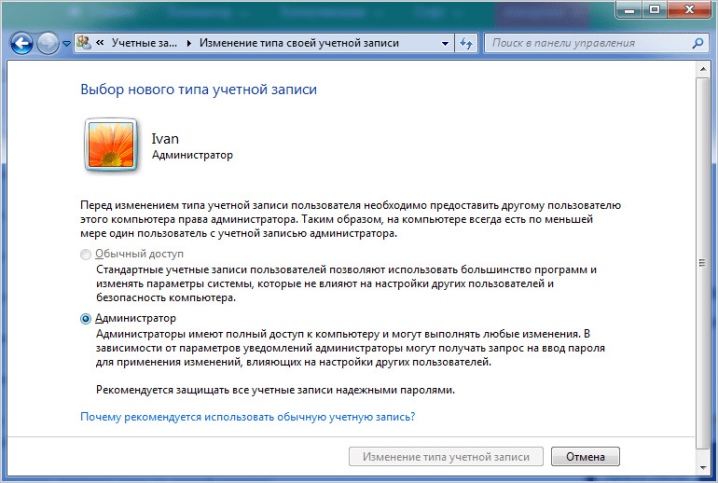
Препоруке
Нажалост, чак и са комбинацијом софистицираних уређаја као што су штампач и рачунар, настају многи проблеми. Najhitniji problem je odbijanje uređaja za štampanje da pretvara elektronske dokumente u papirne medije. Razlozi za ove probleme mogu biti veoma neobični.
Oprema se možda isključila ili je kertridž istrošen. Glavna stvar je da se svaki problem povezan sa neuspehom štampača da reprodukuje štampanje može rešiti.

I možete popraviti većinu grešaka u radu bez pozivanja čarobnjaka.
Često je sistemska usluga Print Spooler odgovorna za greške u štampanju. Metode i načini rešavanja ovog problema su predstavljeni gore. Možete koristiti "Task Manager", a ako ne uspije, izvršite potpuno čišćenje kroz administraciju računara.
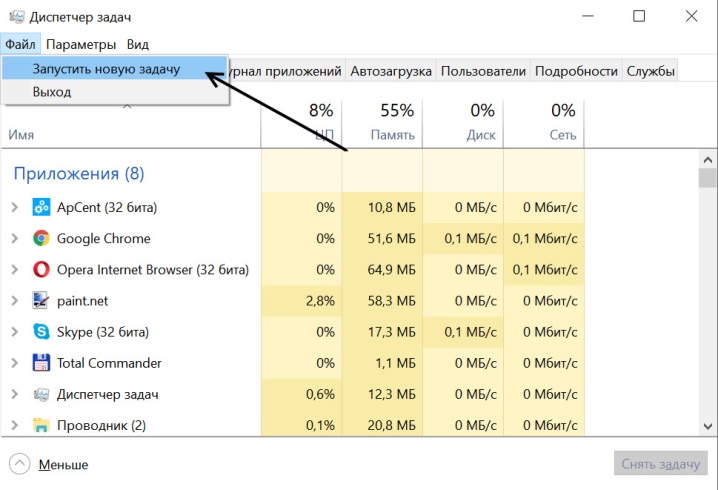
Međutim, pre nego što uđete u operativni sistem računara, treba isprobati još nekoliko čudesnih metoda koje takođe mogu pomoći.
- Рестарт. У овом случају, требало би да се поново покрене или штампач, или рачунар, или оба уређаја одједном. Ali nemojte slati novi dokument za štampanje odmah nakon ponovnog pokretanja. Najbolje je sačekati nekoliko minuta. Ako štampanje na štampaču nije uspelo, moraćete da rešite problem u meniju „Upravljač zadacima“.
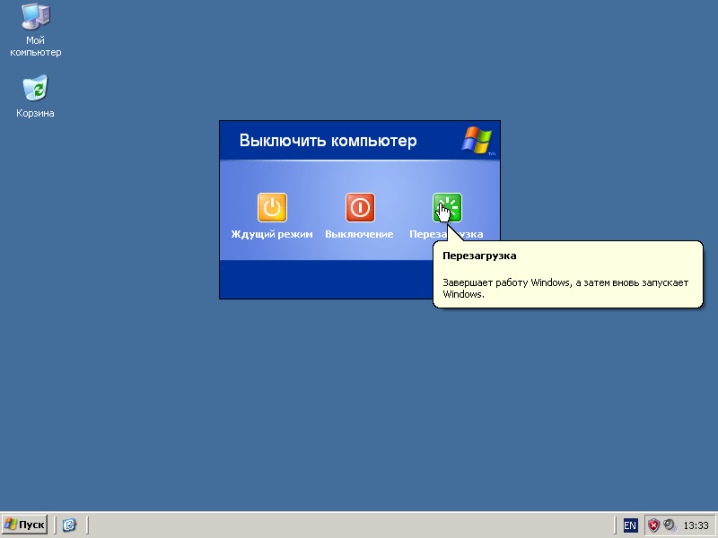
- Uklanjanje kertridža. Овај метод се односи на необична решења за проблеме са замрзавањем штампача. Neki modeli uređaja za štampanje zahtevaju da uklonite kertridž da biste potpuno ponovo pokrenuli sistem, nakon čega dokument poslat na štampanje ili nestaje iz reda ili izlazi na papir.

- Zaglavljeni valjci. Uz čestu upotrebu štampača, delovi se troše. I pre svega, ovo se odnosi na unutrašnje valjke. Prilikom podizanja papira, mogu se zaustaviti. Međutim, korisnik može lako ukloniti list. Али у реду чекања, документ који није обрађен остаће да виси. Da ne biste zatrpali red, morate odmah ukloniti datoteku iz štampanja preko "Upravljača zadataka".
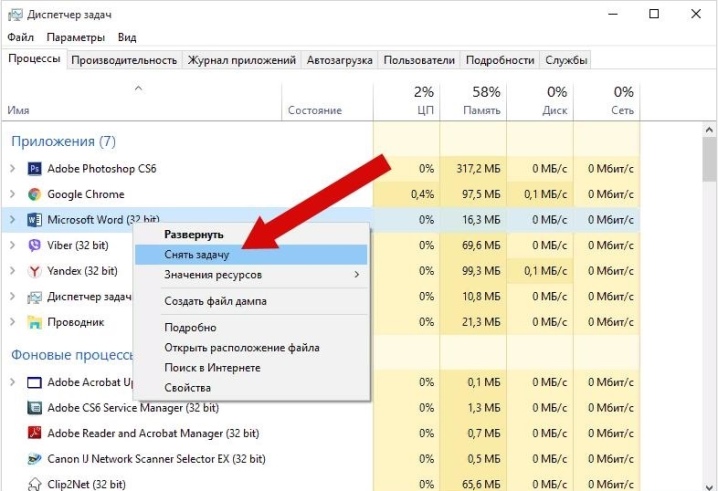
U nastavku pogledajte kako da obrišete red za štampanje.













Komentar je uspešno poslat.