Како штампати на штампачу са лаптопа?

Malo ljudi danas ne zna šta je štampač i nema pojma kako da ga koristi. U doba moderne tehnologije, ova vrsta opreme se može naći u svakoj kancelariji i većini domova.
Штампач користе сви који имају рачунар или лични лаптоп.
Uprkos širokoj upotrebi ovakvih uređaja, ljudi ne razumeju uvek kako da ispravno štampaju tekstove, slike ili čitave stranice sa Interneta na štampaču. Vredi detaljnije razmotriti ovo pitanje.
Како да подесим штампач да штампа?
Bez obzira na to koji model štampač ima i koje funkcije ima, princip povezivanja uređaja sa laptopom biće isti za sve.
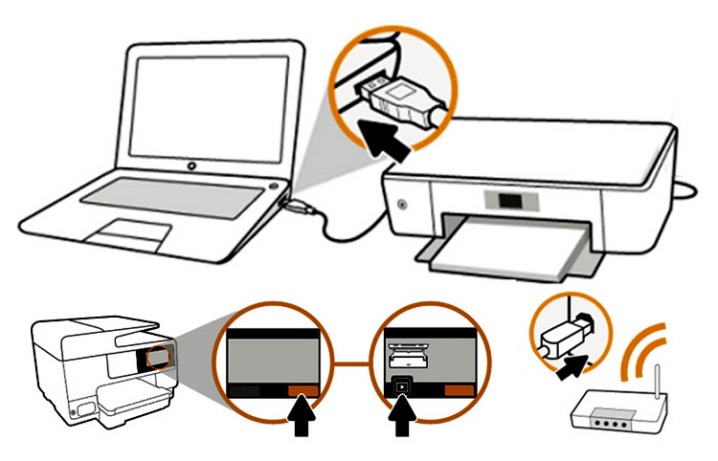
Ovo zahteva sledeće korake.
- Укључите лаптоп.
- Povežite žice koje dolaze iz štampača na odgovarajuće konektore. Važno je da je uređaj za štampanje isključen. U suprotnom, neće biti moguće osigurati njegov ispravan rad.
- Povežite kabl za napajanje sa štampačem.
- Uključite uređaj pritiskom na dugme.
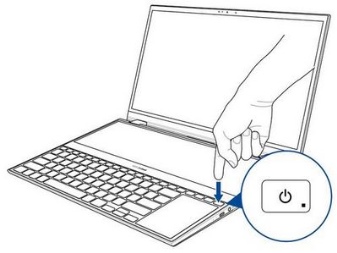

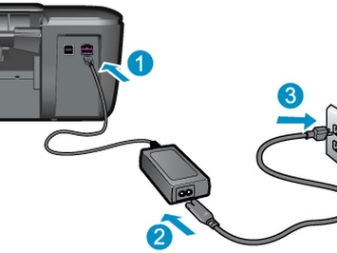

Када су оба уређаја укључена, на лаптопу ће се појавити прозор са потрагом за потребним драјверима. Виндовс најчешће проналази софтвер који му је потребан, али најбоља опција је да инсталира драјвере који су специфични за модел инсталираног штампача.
Такви драјвери се могу наћи на диску у кутији за паковање која је испоручена са комплетом опреме за штампање. Instalacija softvera se vrši na sledeći način.
- Prvo ćete morati da uključite disk. „Чаробњак за инсталацију“ би требало да почне одмах након тога.
- Ako se ne pokrene, treba ga pozvati ručno.... Да бисте то урадили, отворите фасциклу "Мој рачунар" и пронађите назив диск јединице. Trebalo bi da kliknete na njega i kliknete na meni „Otvori“ koji se pojavi. Ovo će pomoći da se pokrene datoteka za pokretanje gde se nalazi potrebna ekstenzija.
- Pokrenut „Čarobnjak za instalaciju“ će sprovesti klasičnu proceduru za instaliranje drajvera, што практично не захтева учешће власника рачунара.
- Ako preuzimanje ne uspe i datoteka se ne može u potpunosti instalirati, to znači sukob vozača... U ovom slučaju, preporučuje se da proverite da li je na laptopu instaliran drugi softver za štampač.
- Uspešna instalacija će pokazati ikonu sa povezanim uređajem.

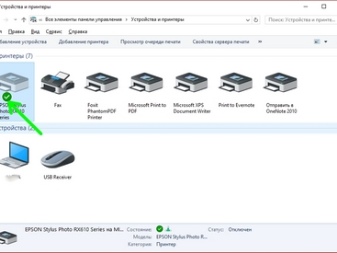
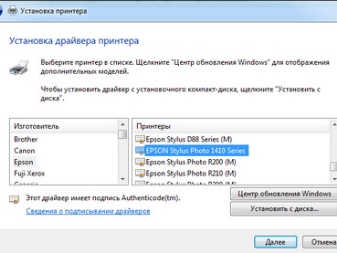
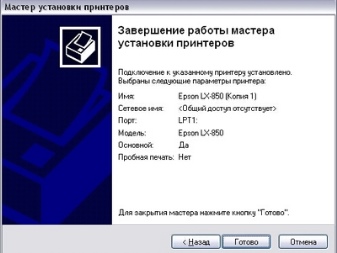
Да бисте започели штампање, прво морате да наведете потребне параметре који се могу подесити у програму са документом. Својства штампача пружају различите функције које могу побољшати квалитет штампе, изоштрити слике и још много тога.
Kako da odštampam tekst?
Мицрософт Оффице укључује програме који пружају функцију штампања. Postoje 3 načina na koja možete početi da štampate dokument.
- Pritisnite dugme "Datoteka" u glavnom meniju.
- Kliknite na ikonu štampača. Nalazi se na vrhu trake sa alatkama.
- Pritisnite kombinaciju tastera Ctrl + P.
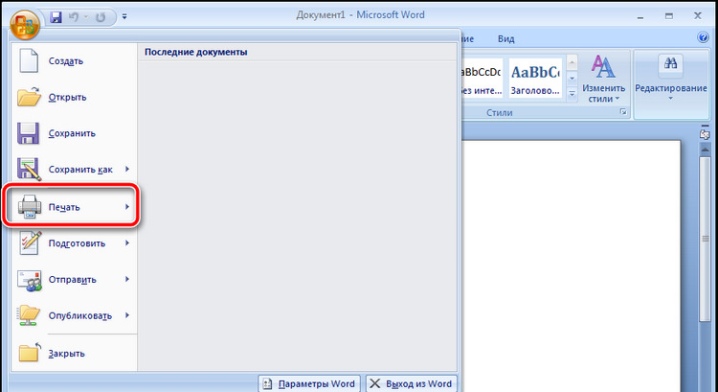
Poslednja opcija će odmah odštampati datoteku, a prve dve će pozvati prozor postavki, u kojem možete podesiti željene parametre. Na primer, možete definisati broj i poziciju stranica za štampanje, promeniti položaj teksta ili odrediti veličinu lista. Pregled štampe je takođe dostupan u prozoru.
Svaka opcija ima svoje prednosti i mane.Korisnik sam odlučuje koji način pozivanja na štampanje dokumenta mu se čini najpogodnijim.
Како да одштампам друге документе?
Nije uvek potrebno štampati samo tekst. Dakle, štampač pruža mogućnost rada sa drugim datotekama i ekstenzijama. Vredi detaljnije razmotriti svaki slučaj.
Фотографије и слике
Многи људи сматрају да је штампање фотографија теже питање, па не ризикују да сами предузимају такав поступак. Међутим, процес штампања је практично исти као у случају излаза текстуалних докумената на уређај.

Kada se izabere ovaj način štampanja, menjaće se samo podešavanja i program u kojem se datoteka obrađuje pre štampanja. Sliku možete prikazati i na običnom papiru i na foto papiru sa prijatnim premazom.
Ako je potrebno štampanje slike visokog kvaliteta, onda treba dati prednost drugoj opciji. Foto papir ima posebne veličine, koje podsećaju na format A5.

Sam papir je:
- мат;
- glossy.
U ovom slučaju, izbor zavisi od ukusa vlasnika slike. Ako želite, ako je moguće, možete isprobati obe opcije i izabrati onu koja vam se najviše sviđa.
Kada se karakteristike fotografije podese, možete početi sa štampanjem. Postupak se sprovodi pomoću programa. Ako govorimo o Vindovs-u, onda se kao program koristi standardni uređivač slika. Pozivanje programa je isto kao i u slučaju štampanja dokumenta.
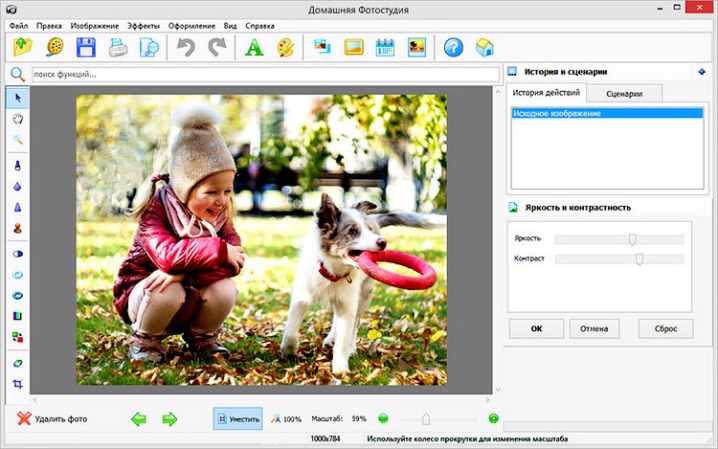
Подешавања штампања су такође идентична. Stoga, nakon podešavanja potrebnih parametara, možete poslati sliku na štampanje.
веб странице
Често постоји потреба за штампањем веб странице, али нема жеље за креирањем нове датотеке. Zbog toga se mnogi pitaju da li postoji način da se odštampaju internet stranice bez potrebe da kopirate tekst i prevedete ga u dokument.
Da biste odgovorili na ovo pitanje, trebalo bi da razmotrite popularne pretraživače.
- Google Chrome... Пружа кориснику могућност преноса информација са екрана лаптопа на папир. Da biste to uradili, potrebno je da otvorite pretraživač, pronađete traženi dokument i otvorite meni - 3 tačke koje se nalaze u gornjem desnom uglu. Na listi koja se pojavi potrebno je da izaberete opciju štampanja i proces će biti pokrenut. Ako je potrebno, možete pritisnuti i kombinaciju tastera Ctrl + P, a zatim će se štampač odmah pokrenuti.
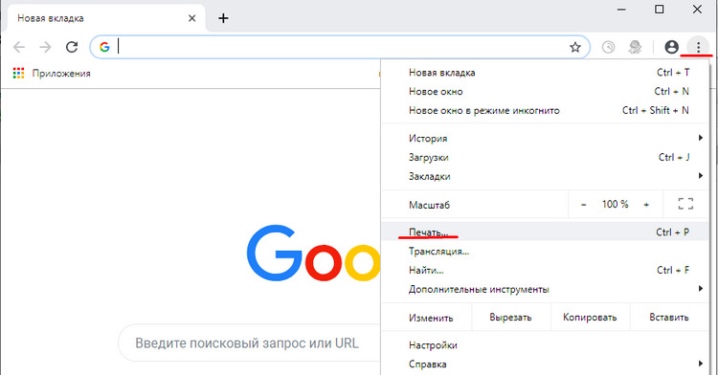
- Opera. Такође омогућава штампање веб страница са лаптопа. Da biste prikazali dokument, potrebno je da kliknete na zupčanik, koji će otvoriti glavne postavke pretraživača. Inače, sve je jasno, potrebno je da izaberete pečat i potvrdite proceduru.
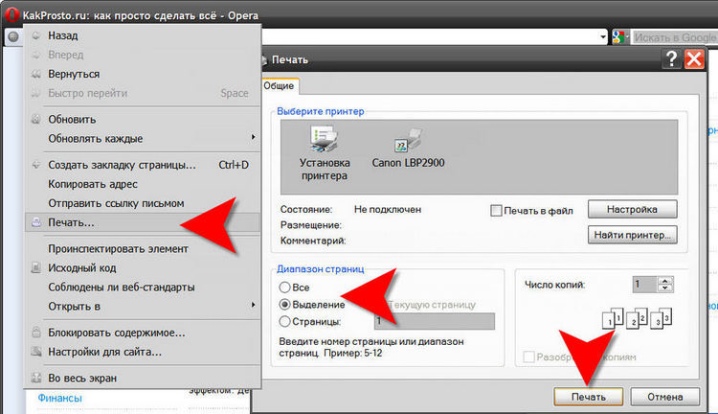
- Yandex... Pregledač sličan po strukturi Google Chrome-u. Stoga ne čudi što ima i funkciju štampanja veb stranice na štampaču. Redosled postupka je identičan, tako da neće biti teško odštampati dokument na papiru.
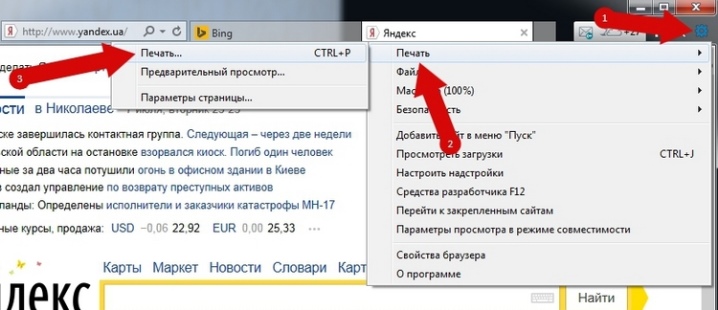
Треба напоменути да је Najnovija ažuriranja poznatih pretraživača Mozilla Firefox i Internet Explorer (ili sada Microsoft Edge) takođe uključuju opciju štampanja.
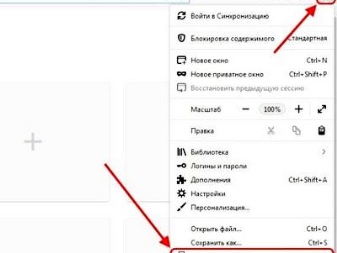
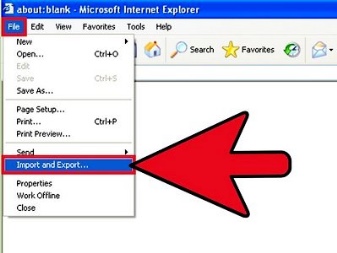
Proces se pokreće prema istim pravilima opisanim gore. Stoga će se nositi sa zadatkom brzo i lako.
Dvostrano štampanje
Неки послови захтевају да се материјал штампа на обе стране папира. Zbog toga je vredno naučiti kako izvršiti proceduru. Све је врло једноставно. Ranije je već objašnjeno kako poslati tekst na štampač. U ovom slučaju, potrebno je postupati prema istim uputstvima korak po korak koja su data.

Jedina razlika je u tome što pre slanja dokumenta na štampač morate proveriti režim štampanja. U sistemu ih ima nekoliko, od kojih vam jedan omogućava da organizujete dvostrano štampanje. Ako ne vodite računa o ovom trenutku, dokument će se štampati normalno, gde će tekst biti na jednoj strani lista.
Када се подесе потребни параметри, биће могуће без проблема одштампати постојећи текст, узимајући у обзир све жеље.Važno je samo na vreme okrenuti list i umetnuti ga stranom neophodnom za nanošenje boje.

Vredi napomenuti da je na nekim modelima proces okretanja lista olakšan posebnim slikama. Ako nije, postavite kraj odštampanog teksta na izlazno ležište za papir da biste postigli ispravan rad proizvoda.
Препоруке
Postoji nekoliko smernica, uz pomoć kojih će se postupak prikazivanja teksta ili slika na papiru učiniti bržim i efikasnijim.
- Word vam omogućava da kreirate dokument bilo koje složenosti. Da ne biste uređivali postavke štampanja, stranici možete odmah dati željeni izgled u programu.
- Vreme štampanja zavisi od modela štampača. Ovaj parametar se može navesti u karakteristikama.
- Svrha štampača igra važnu ulogu. Кућни и професионални уређаји се разликују једни од других, па је вредно унапред одлучити која опрема је потребна.
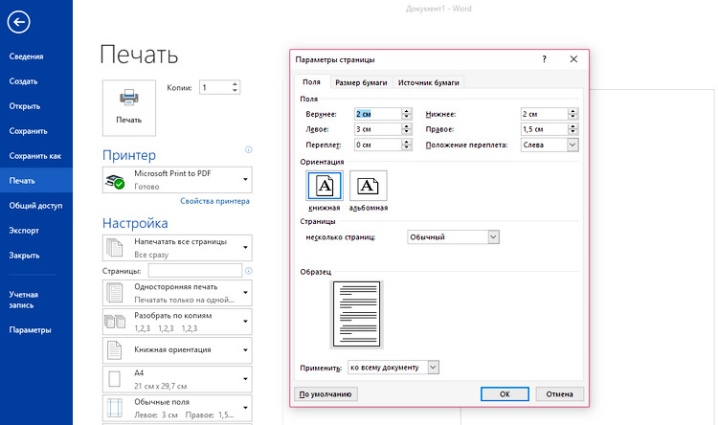
Uzimanje ovih zahteva u obzir će vam pomoći da izaberete pravi uređaj i organizujete pouzdane ispise vaših datoteka.
Kako da povežete i konfigurišete štampač, pogledajte video ispod.













Komentar je uspešno poslat.