Zašto moj laptop ne vidi štampač i šta da radim?

Kvar sistema ili kvar uređaja može dovesti do toga da laptop prestane da prepoznaje štampač kada je povezan preko USB-a. Ova situacija se javlja i pri postavljanju nove opreme i pri radu sa dobro poznatom tehnikom. Mnogi problemi ove vrste ne zahtevaju posebne veštine i mogu se lako otkloniti na licu mesta. Ovaj članak će vam pokazati šta da radite ako vaš laptop ne vidi vaš štampač i zašto se javljaju ovi problemi.

Uobičajeni uzroci
Greške zbog kojih sistem ne pronađe uređaj mogu se podeliti na nekoliko kategorije.
Često su povezani sa fizičkim nedostatkom:
- oštećenje USB kabla ili neispravan rad samog porta;
- netačna veza;
- unutrašnji slom.



Laptop možda neće videti štampač i neće se povezati sa njim zbog kvar u sistemu.
ovo bi moglo biti:
- kvar usluge štampanja;
- greška ili zastareli drajver;
- oštećenje sistemskih datoteka OS;
- izloženost zlonamernom programu (virusu) koji sprečava instaliranje štampača.
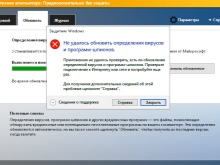
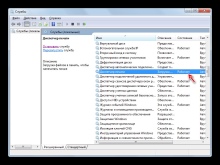
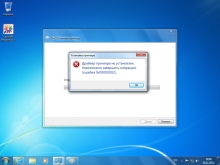
Postoje i drugi razlozi:
- sistem vidi spoljni uređaj, ali ne štampa dokument - to je moguće ako je podrazumevano izabran drugi štampač;
- nemogućnost započinjanja rada zbog nepravilnog izlaska iz hibernacije;
- laptop ne prepoznaje novi uređaj zbog greške pri instalaciji.
Ako je donedavno tehnika funkcionisala besprekorno, a onda iznenada prestala, prvo treba da je proverite za najčešće probleme. Prilikom povezivanja novog štampača preporučljivo je pažljivo proučiti uputstva.
Neki modeli zahtevaju poštovanje određenog niza koraka, ako ga prekršite, uređaj neće raditi ispravno, a laptop ga neće prepoznati.
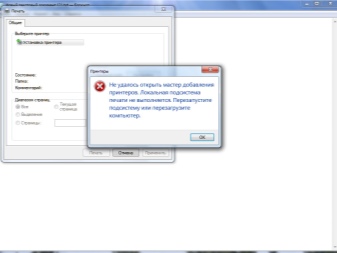
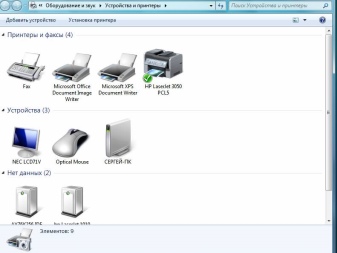
Шта да радим?
Korisnik treba da počne proverom da li ima fizičkih nedostataka.
- Pregledajte da li USB kabl ima pregiba, pregiba ili tragova zuba kućnih ljubimaca. Ponekad je oštećenje nevidljivo za oko, pa pokušajte da koristite drugi kabl da biste testirali tehniku.
- Proverite USB port - možda je labav ili začepljen prašinom. Pokušajte da uključite uređaj u drugu utičnicu.
- Ako koristite različite adaptere ili veoma dugačak kabl, zamenite ih kraćim.

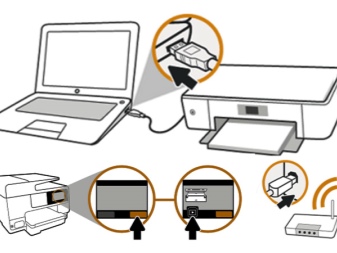
Imajte na umu - neki štampači imaju dva dugmeta za napajanje. Jedan se nalazi na prednjoj ploči, a drugi na zadnjoj strani kućišta. Uverite se da su oba uključena.
Ponekad je razlog netačan izlaz iz režima spavanja ili hibernacije. Ako pokušate da pošaljete dokumente za štampanje, a порука о грешци. U ovom slučaju, potrebno je ponovo pokrenite laptop. Problem može biti povezan sa rad vozača. Prvo, morate se uveriti u to u sistemu nema virusa - proverite antivirusnim softverom.
Možda ćete morati da ponovo instalirati drajvere. Ovo se radi ovako:
- preko kontrolne table otvorite "Upravljač uređajima" i kliknite na dugme "Osveži";
- ako je sve u redu, na kartici "Redosled za štampanje" naći ćete svoj štampač;
- ako nije na listi, otvorite „Drugi uređaji“ i pogledajte da li ima ikona sa žutim uzvičnikom – to znači da nedostaje drajver, može se instalirati desnim klikom i odabirom odgovarajuće stavke.
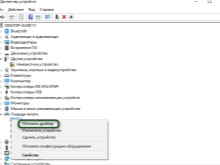
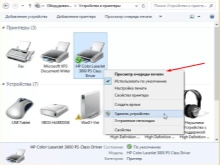
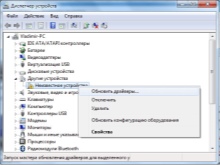
Često oprema dolazi sa disk, koji ima sav potreban softver proizvođača. Možete pronaći datoteke koje želite na njemu ili ih preuzeti sa Interneta.
Možda ne postoji upravljački program povezan sa radom ne štampača, već USB kontroler... U ovom slučaju, nijedan od uređaja povezanih na port neće raditi. Status ovih drajvera se takođe može proveriti u Upravljaču uređaja na kartici USB kontroleri i ažurirati ili ponovo instalirati po potrebi. Windows ima namensku uslugu štampanja.
Ako ne uspe, laptop vidi štampač, ali se ništa ne dešava. Da biste videli listu usluga, sledite ove korake:
- koristite prečice Win + R da biste otvorili servisni prozor;
- u polje koje se pojavi unesite komandu usluge. msc;
- pronađite „Upravljač štampanjem“ na listi i uverite se da je izabran režim automatskog pokretanja;
- takođe možete pokušati da zaustavite i zatim ponovo pokrenete uslugu.

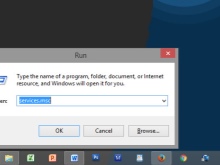
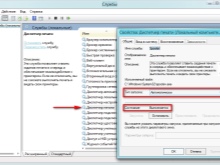
Ako imate više uređaja za štampanje, na primer u kancelariji, proverite da li je podrazumevano izabran odgovarajući štampač. Preko kontrolne table idite na Hardver i zvuk, a zatim na Uređaji i štampači. Tamo pronađite model koji želite i izaberite „Koristi kao podrazumevano“ desnim klikom. Nakon toga, zelena potvrdna oznaka će se pojaviti pored slike opreme.
Takođe možete pogledati red za štampanje i obrisati ga da biste uklonili nepotrebne dokumente.
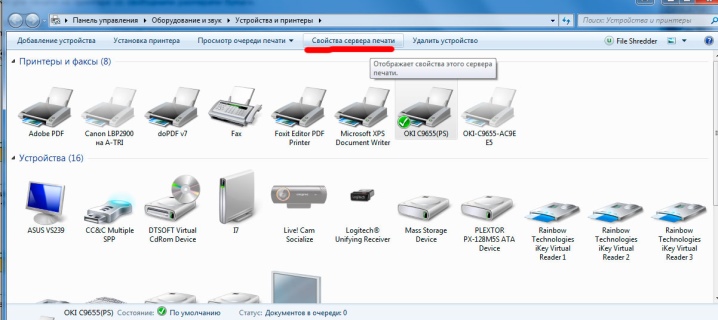
Pokušajte da povežete štampač sa drugim računarom, čak možete pokušati da štampate sa telefona - mnogi moderni modeli to podržavaju. Ako je sve uspelo, onda je problem u operativnom sistemu laptopa. Proverite integritet sistemskih datoteka korišćenjem komandne linije i pokretanjem skeniranja pomoću sfc / scannow. Takođe možete pokušati vratite se na prethodnu tačku vraćanja, ako je pre toga uređaj radio dobro i sigurni ste da ništa niste promenili u podešavanjima.
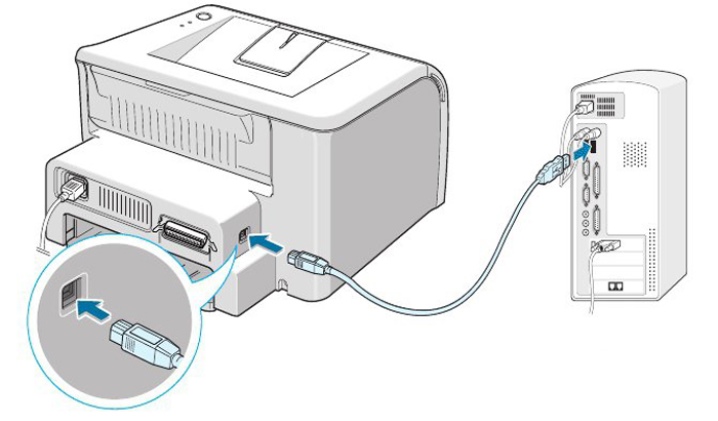
Ponekad antivirus dolazi u sukob sa raznim programima i ometa rad uređaja... Pokušajte da ga isključite na neko vreme i vidite da li će štampač štampati nakon toga. Možda ćete morati da ga dodate na listu isključenja antivirusnog softvera kako se ovaj problem ne bi ponovio. Moderni modeli često podržavaju Wi-Fi povezivanje. Ovu funkciju možete koristiti ako hitno morate da odštampate dokumente, a nemate vremena za rešavanje problema ili ne možete da prepoznate uzrok.
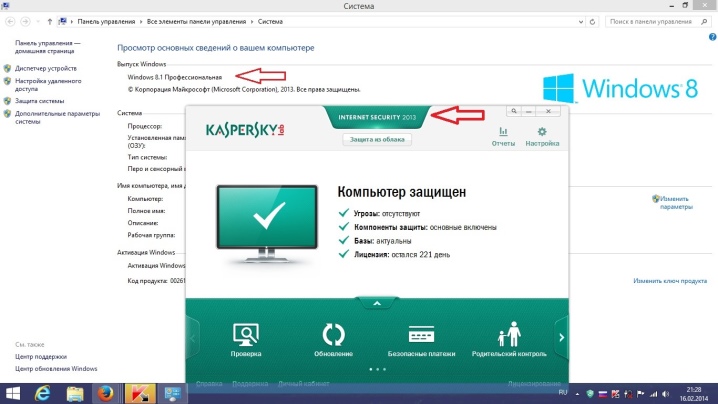
Корисни савети
Postoje uputstva koja će vam pomoći da izbegnete neke od tehničkih problema:
- ne zaboravite da blagovremeno očistite opremu i priključke od prašine i prljavštine, to će produžiti vek trajanja;
- pazite na kablove, nemojte ih savijati ili uvijati, takođe je bolje da kablove držite dalje od kućnih ljubimaca;
- redovno proveravajte sistem antivirusnim softverom i ne zaboravite na ažuriranja softvera;
- za rad sa drajverima možete koristiti posebne programe - oni automatski analiziraju stanje sistema, identifikuju zastarele komponente i po potrebi instaliraju neophodan softver.
Ako ste isprobali sve metode, ali tehnika i dalje odbija da radi, možete kontaktirajte servisni centar za rešavanje problema. Specijalisti će moći da izvrše popravke i zamene neispravne delove.



Sledeći video prikazuje neke od razloga zašto štampač nije povezan sa laptopom.













Komentar je uspešno poslat.