Kako povezati štampač na iPhone i štampati dokumente?

Odnedavno u skoro svakom domu postoji štampač. Ipak, veoma je zgodno imati pri ruci tako zgodan uređaj na kojem uvek možete da štampate dokumente, izveštaje i druge važne datoteke. Međutim, ponekad postoje problemi pri povezivanju uređaja sa štampačem. U ovom članku ćemo objasniti kako da povežete štampač sa iPhone-om i štampate dokumente.


Metode povezivanja
Jedan popularan način je povezivanje preko AirPrint-a. To je tehnologija direktnog štampanja koja štampa dokumente bez njihovog prenosa na računar. Fotografija ili tekstualna datoteka ide direktno na papir sa nosača, odnosno sa iPhone-a. Međutim, ovaj metod je moguć samo za one čiji štampač ima ugrađenu funkciju AirPrint (informacije o tome mogu se naći u uputstvu za uređaj za štampanje ili na zvaničnom sajtu proizvođača). U ovom slučaju, biće potrebno samo nekoliko sekundi da se reši ovaj problem.
Važno! Možete koristiti birač programa i gledati red za štampanje ili otkazati prethodno postavljene komande. Za sve ovo postoji "Centar za štampanje", koji ćete pronaći u podešavanjima programa.
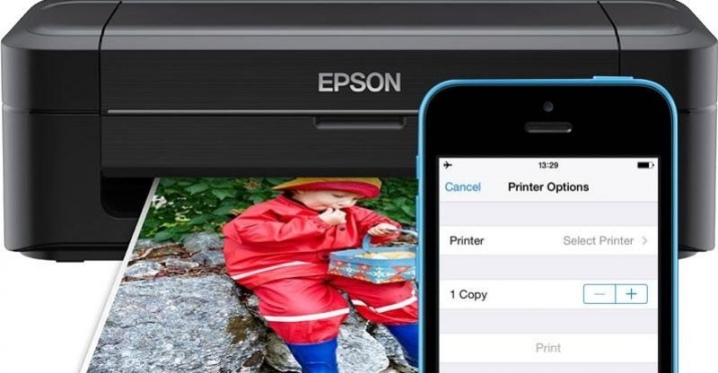
Ako ste uradili sve kako je gore navedeno, ali i dalje niste uspeli da odštampate, pokušajte da postupite na sledeći način:
- ponovo pokrenite ruter i štampač;
- postavite štampač i ruter što je bliže moguće;
- instalirajte najnoviji firmver na štampač i na telefon.


A ova popularna metoda je pogodna za one koji treba da odštampaju nešto sa iPhone-a, ali njihov štampač nema AirPrint.
U ovom slučaju koristićemo Wi-Fi pristup bežičnoj mreži. Da biste to uradili, potrebno je da uradite sledeće:
- pritisnite dugme na štampaču koje ga povezuje na Wi-Fi;
- idite na podešavanja iOS-a i idite na odeljenje Vi-Fi;
- izaberite mrežu u kojoj se prikazuje ime vašeg uređaja.
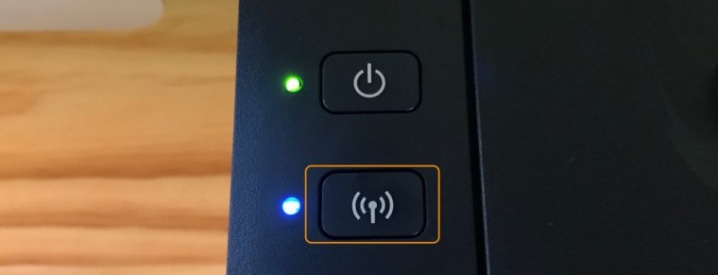
Treći najpopularniji, ali ne manje efikasan metod: preko Google Cloud štampanja. Ovaj metod će raditi sa bilo kojim štampačem koji je kompatibilan sa Apple uređajima. Štampanje se vrši zahvaljujući elektronskom povezivanju uređaja sa Google oblakom, što značajno smanjuje vreme utrošeno na podešavanja štampanja. Nakon povezivanja, potrebno je samo da odete na svoj Google nalog i napravite komandu „Štampaj“.
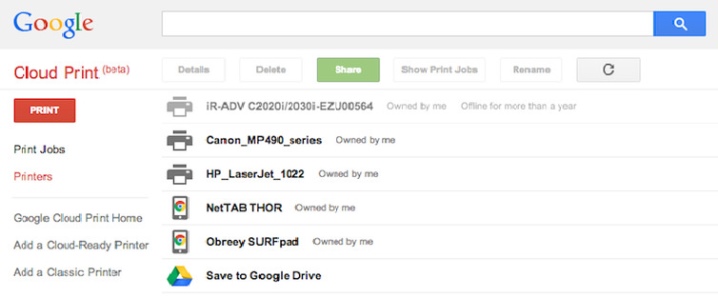
Druga opcija za povezivanje iPhone-a sa štampačem je tehnologija handyPrint. Po svojim funkcijama podseća na AirPrint i savršeno ga zamenjuje. Nedostatak aplikacije je što je možete besplatno koristiti samo 2 nedelje (14 dana). Nakon toga počinje plaćeni period, moraćete da platite 5 dolara.
Ali ova aplikacija je kompatibilna sa svim novim verzijama iOS uređaja.
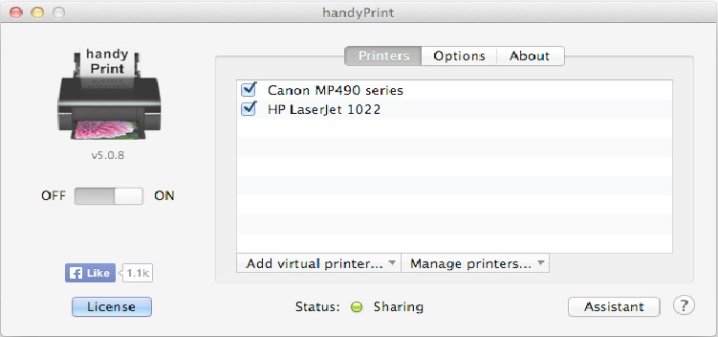
Sledeća aplikacija sa sličnom funkcionalnošću se zove Printer Pro. Pogodan je za one koji nemaju ni AirPrint ni iOS računar. Kada instalirate ovu aplikaciju, moraćete da platite 169 rubalja. Međutim, ovaj program ima veliki plus – besplatnu verziju koju možete zasebno preuzeti i videti da li će vam biti zgodno da koristite ovu aplikaciju, kao i da li je vaš štampač kompatibilan sa ovim programom. Puna plaćena verzija se razlikuje po tome što ćete morati da otvorite datoteke u ovom programu tako što ćete otići na opciju "Otvori ...". Takođe je moguće proširiti datoteke, odabrati papir i odštampati pojedinačne stranice, baš kao kada štampate sa bilo kog računara.
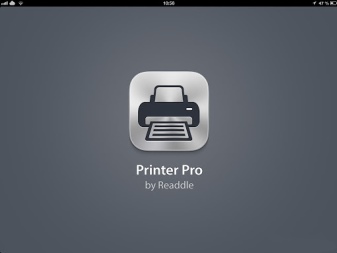

Važno! Ako treba da odštampate datoteku iz pregledača Safari, potrebno je da promenite adresu i kliknete na „Idi“.
Kako da podesim štampanje?
Da biste podesili AirPrint štampanje, morate da se uverite da je ova tehnologija dostupna u vašem štampaču. Zatim morate da pređete na sledeće korake:
- prvo idite na program dizajniran za štampanje datoteka;
- pronađite opciju „štampanje“ među ostalim ponuđenim funkcijama (obično je tamo naznačena u obliku tri tačke, tamo je lako pronaći); funkcija slanja dokumenta na štampač može biti deo opcije „deljenje“.
- zatim stavite potvrdu na štampač koji podržava AirPrint;
- podesite broj kopija koji vam je potreban i druge mnoge važne parametre koji su vam potrebni za štampanje;
- kliknite na „Odštampaj“.
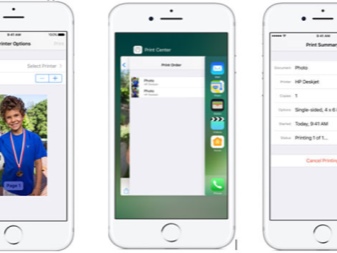
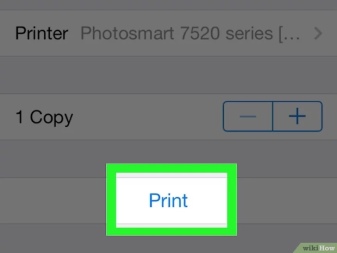
Ako odlučite da koristite aplikaciju HandyPrint, nakon instalacije, ona će prikazati sve uređaje koji su dostupni za povezivanje. Samo treba da izaberete pravu.
Kako da štampam dokumente?
Većina popularnih proizvođača ima svoje aplikacije dizajnirane za štampanje dokumenata i fotografija sa iOS uređaja. На пример, Ako se pitate kako da štampate sa iPhone-a na HP štampač, pokušajte da preuzmete softver HP ePrint Enterprise na svoj telefon. Pomoću ovog programa možete da štampate na HP štampačima preko Wi-Fi mreže, pa čak i preko usluga u oblaku Dropbox, Facebook Photos i Box.
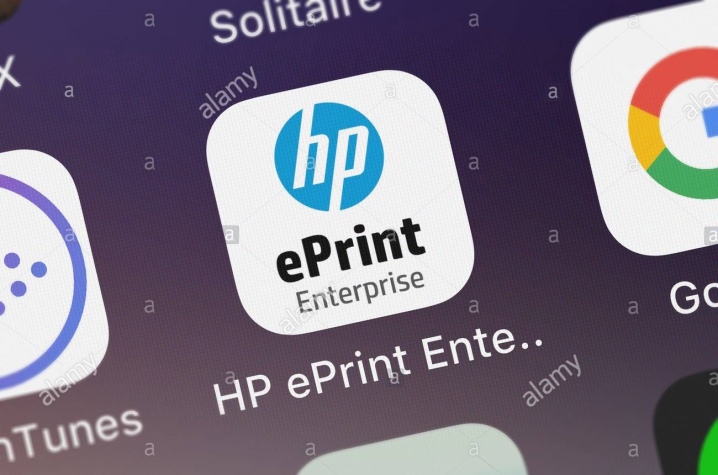
Još jedna korisna aplikacija: Epson Print - Pogodno za Epson štampače. Ova aplikacija sama pronalazi željeni uređaj u blizini i povezuje se sa njim bežično, ako imaju zajedničku mrežu. Ovaj program može da štampa direktno iz galerije, kao i datoteke koje se nalaze u skladištu: Box, OneDrive, DropBox, Evernote. Pored toga, na ovaj način možete da štampate dokumente dodate programu preko posebne opcije „Otvori u...“. Takođe, aplikacija ima sopstveni pretraživač, koji pruža mogućnost registracije u onlajn servisu i slanja datoteka za štampanje putem e-pošte na druge štamparske uređaje kompanije Epson.
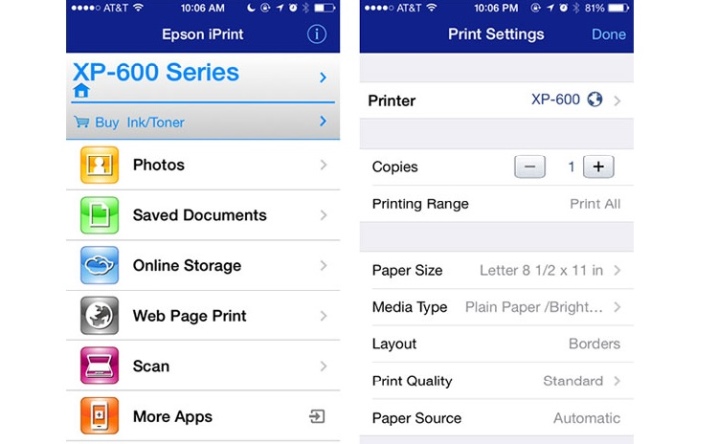
Mogući problemi
Jedan od mogućih problema kada pokušavate da povežete štampač i iPhone je taj što uređaj jednostavno ne vidi telefon. Da bi se iPhone mogao pronaći, potrebno je da se uverite da su i uređaj za štampanje i telefon povezani na istu Wi-Fi mrežu i da nema problema sa vezom kada pokušavate da pošaljete dokument. Mogu se pojaviti sledeći problemi:
- ako primetite da je štampač povezan na pogrešnu mrežu, potrebno je da poništite izbor i označite polje pored mreže na koju treba da se poveže;
- ako vidite da je sve ispravno povezano, proverite da li ima problema sa mrežom; možda, iz nekog razloga, Internet ne radi za vas; da biste rešili ovaj problem, pokušajte da isključite kabl za napajanje iz rutera, a zatim ga ponovo priključite;
- možda je Wi-Fi signal veoma slab, zbog toga štampač ne vidi telefon; samo treba da se približite ruteru i pokušate da smanjite količinu metalnih predmeta u prostoriji, jer to ponekad ometa razmenu mobilnih uređaja;
- nedostupnost mobilne mreže je jedan od uobičajenih problema; da biste ovo popravili, možete pokušati da koristite Wi-Fi Direct.

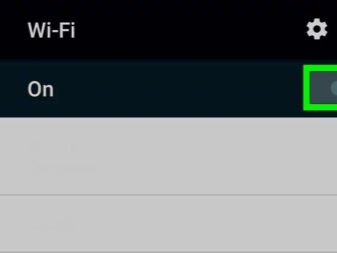
U nastavku pogledajte kako da povežete štampač sa iPhone-om.













Komentar je uspešno poslat.