Kako napraviti fotokopiju na štampaču?

Mnogi ljudi imaju pogrešno mišljenje da štampač može da štampa samo datoteke. Međutim, multifunkcionalni uređaji nove generacije mogu se nositi i sa fotokopiranjem dokumenata.


Osnovna pravila
Da biste u bilo kom trenutku mogli da napravite fotokopiju na štampaču, moraćete u početku da kupite moderan uređaj koji ima funkciju kopiranja ili skeniranja. Po pravilu, takav MFP je istovremeno i skener, i kopir mašina, i štampač. I laserski i inkjet uređaji mogu da prenesu skenirane podatke na računar.
Obično je prisustvo takve mogućnosti određeno izgledom štampača - ako se u njegovom gornjem delu nalazi poklopac, ispod kojeg se nalazi staklena površina, onda će korisnik moći da dobije kopiju.

Pored toga, kod konvencionalnog štampača, informacije se štampaju vertikalno nagore, dok MFP izdaje gotove dokumente od kraja. Moderni štampači se prodaju svuda - iu takvim specijalizovanim prodavnicama koje prodaju opremu kao što su Eldorado i M. Video ", iu online prodavnicama, na primer, Ozon. Kupujte fotokopirne uređaje bolje od pouzdanih brendova - Panasonic, Xerox, HP, Epson i drugih. MFP uređaji na tržištu su predstavljeni u različitim kategorijama cena.




Kako fotokopirati?
Pre kopiranja dokumenta na štampač, potrebno je pravilno pripremiti uređaj koji se koristi. Prvo što treba da uradite je da proverite da li je štampač povezan sa računarom ili laptopom. Po pravilu se za to koristi USB kabl, koji nije uvek uključen u komplet i kupuje se zasebno.
Štampač je tada uključen i njegovo dugme za napajanje je aktivirano. Disk koji sadrži softver aparata za kopiranje se ubacuje u disk jedinicu računara. Nedavno je alternativa njemu USB fleš disk sa drajverima koji dolazi sa samim štampačem.

U slučaju da disk nedostaje, potrebno je da odete na veb lokaciju proizvođača, unesete puno ime svog uređaja u prozor za pretragu i preuzmete najnoviji drajver. Trebalo bi da se fokusirate na datoteke sa ekstenzijom exe. Kada su drajveri instalirani, operativni sistem će ih najverovatnije prepoznati sam.
Ako je potrebno, možete otići u odeljak „Štampači i faksovi“ i pronaći naziv svog uređaja. Nakon završetka sinhronizacije, trebalo bi da odlučite koji program će se koristiti za fotokopiranje dokumenta. Najčešći izbor je između Adobe, XnView i VueScan.
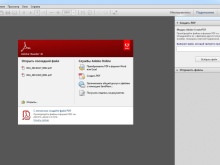
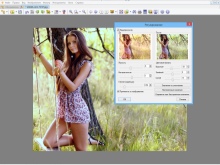
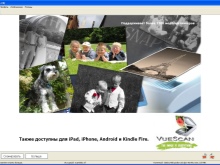
Dokumenti i fotografije
Za fotokopiranje fotografija i dokumenata, pored popunjenog MFP-a, biće vam potreban i odgovarajući papir. U principu, sve se dešava na sledeći način.
- Papir za štampanje ispunjava ulazno ležište, a dokument se postavlja licem nadole na očišćeno staklo. Bilo bi dobro da ga odmah proverite da li ima otisaka prstiju, ogrebotina ili prljavštine.
- Poravnanjem lista za kopiranje sa ivicama vođica, odnosno linijama označenim oko stakla, možete zatvoriti poklopac štampača.
- Pritisnite dugmad na kontrolnoj tabli da izaberete nijansu za štampanje. Zatim se pritisne ili dugme Start ili Kopiraj, a zatim Start.



Broj pritiska na primarno dugme obično određuje koliko se duplikata dokumenta dobije: obično od 1 do 20 odjednom.
Takođe je moguće koristiti tastere sa strelicama. Za promenu veličine papira najčešće se aktivira dugme Papir. Takođe je moguće rasporediti nekoliko kopija dokumenta na jednom listu. Nakon završetka rada, dobijene kopije se uklanjaju iz odgovarajućeg ležišta, a original se vadi iz odeljka za skeniranje.
Између осталог, da biste kopirali dokument sa obe strane, u fazi podešavanja morate da izaberete stavku „Bočne strane (dupleks štampanje)“. U meniju, prvi broj će biti broj strana originala, a drugi broj strana kopije.
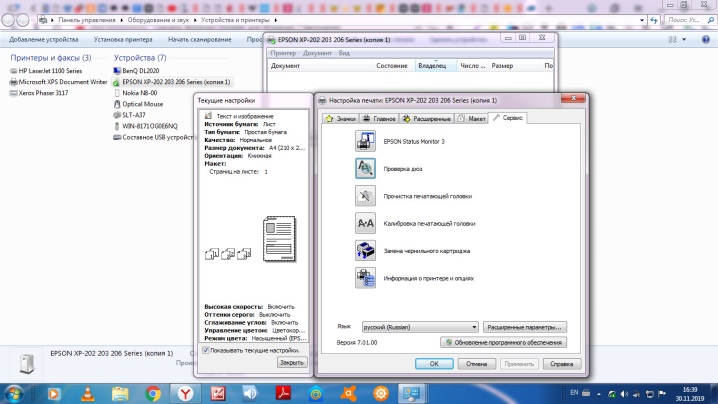
Detaljnija uputstva mogu se videti na primeru Canon štampača.
- Kada je mašina spremna za upotrebu, stavite papir veličine A4 ili Letter u ležište. Original se postavlja stranom koju treba kopirati okrenutom nadole i poravnati sa registracionom oznakom.
- Nakon što zatvorite poklopac, morate pritisnuti dugme "+" onoliko puta koliko je potrebno da biste napravili kopije. Broj će se pojaviti na LED displeju i povećavati se za jedan svakim pritiskom. Ako se na ekranu pojavi F, to znači da je korisnik podesio 20 kopija. Ponovnim pritiskom na dugme "+" možete ponovo promeniti količinu za 1 primerak.
- Indikator papira vam omogućava da podesite veličinu papira. Možete koristiti standardnu veličinu A4, A4, foto-papir veličine Letter ili foto-papir veličine 10 x 15 centimetara.
- Ako je funkcija kopiranja na stranicu omogućena, tada možete kreirati kopije dokumenta, uvećane ili smanjene kako bi odgovarale stranici. Polja će biti dodata originalu ako je potrebno.
- Dugme "Boja" će vam omogućiti da kopirate dokument u boji, a dugme "Crno" će dobiti crno-belu kopiju. Važno je tokom rada da poklopac ostane zatvoren sve vreme.
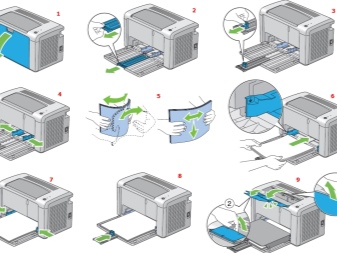

Treba dodati da se fotokopiranje može obaviti i na komplikovaniji način – skenirati dokument, a zatim odštampati uređenu verziju.
- Dokument je položen na čisto staklo i prekriven MFP poklopcem.
- Na laptopu preko "Start" se bira "Kontrolna tabla", nakon čega morate da otvorite karticu "Hardver i zvuk" i idite na odeljak "Uređaji i štampači".
- Desnim klikom na ikonu koja simbolizuje MFP, potrebno je da izaberete funkciju „Pokreni skeniranje“. Da biste konfigurisali podešavanja, moraćete da izaberete „Pregled“, a zatim „Skeniraj“ neposredno pre skeniranja.
- Gotov dokument se čuva i zatim štampa.
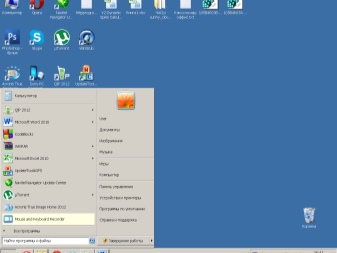
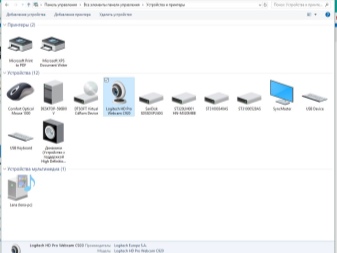
Pre početka rada, trebalo bi da procenite i nekoliko osnovnih parametara. Prvo, DPI prilikom obrade tekstualnog dokumenta ne bi trebalo da prelazi 300-400.
Što je ovaj indikator veći, to je slika jasnija, ali sama procedura skeniranja će trajati malo duže. Drugo, treba proveriti zasićenost boje ili hromu. obično, bira se između crno-belog teksta, sive i boje. Što je ovaj indikator veći, proces skeniranja će trajati duže.


Pasoš
Pre nego što napravite kopiju pasoša, važno je da uklonite sve nalepnice, poklopac, pa čak i ako je potrebno, uklonite postojeće spajalice. Zatim u "Podešavanja" treba da izaberete "Opcije", a zatim u "Siva nijansama" postavite potrebnu rezoluciju.
Pasoš se fotokopiranom stranom stavlja na staklo tako da od ivice ostane udubljenje od 3-5 centimetara. Nakon što zatvorite poklopac uređaja, morate pritisnuti dugme za pokretanje. Rad u ispravnom programu će omogućiti korišćenje okvira za odabir tražene oblasti, ostavljajući prazna polja izvan radnog područja.
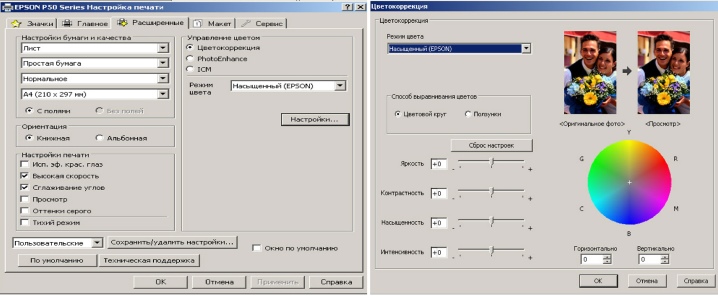
Mogući problemi
Ako štampač ne štampa dobro, onda je prva stvar koju treba proveriti da li se poštuju pravila rada. U ovom slučaju govorimo o mogućim temperaturnim kolebanjima, nivou vlažnosti vazduha, kao i punjenju MFP-a, odnosno količini mastila. Važno je redovno čistiti uređaj od prašine i prljavštine, a potrebno je i proveriti stanje glave štampača.
Staklo, kao najosetljiviji deo, mora biti zaštićeno što je više moguće od ogrebotina, prljavštine i abrazije, inače će kvalitet digitalizovanog materijala značajno opasti. Pored toga, povremeno obrišite površinu mekom krpom kao što je sintetički antilop.

Papir koji se koristi takođe mora biti bez prašine i prljavštine. Pored toga, ne podstiče se prisustvo komada trake ili elemenata za pričvršćivanje na njemu. Izražene otiske prstiju bolje je ukloniti gumicom ili flanelskom krpom.
Tokom rada, ni u kom slučaju ne treba pritiskati stakleni poklopac. Prilikom čišćenja izbegavajte veliku količinu praha koji će ogrebati površinu, kao i višak vlage koji bi mogao da pokvasi uređaj.
У том случају, kada se štampač ne nosi sa stvaranjem fotokopije, razlog može biti taj što program ne reaguje otrcano... Najčešće se problem rešava jednostavnim ponovnim pokretanjem štampača. Ako to ne uspije, možete isključiti uređaj, sačekati najmanje minut i ponovo ga uključiti.
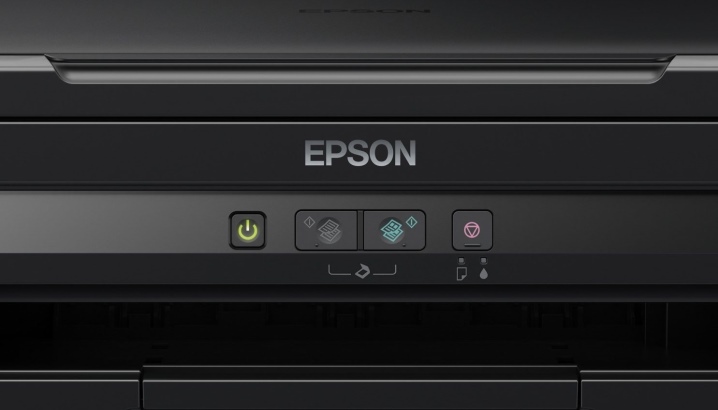
Kada dođe do greške u skeneru, potrebno je da razjasnite njegov kod, a zatim da ga popravite. Ovaj indikator se određuje dijagnozom. U većini slučajeva, kod greške se ili prikazuje na ekranu štampača ili se prikazuje u poruci na računaru. Dalje, način rešavanja problema se određuje u zavisnosti od toga šta ga je izazvalo.
Treba dodati da skener može da radi u servisnom režimu, ali u ovom trenutku neće fotokopirati. Ovaj režim možete aktivirati, na primer, u Canon MFP-u, ako pritisnete taster za resetovanje pet puta.

Ponekad se dokument ne može kopirati iz jednostavnog razloga što uređaj trenutno obavlja drugi zadatak, na primer, čeka odštampan dokument.
Da biste brzo fotokopirali, možete otkazati prethodni zadatak i preći na trenutni ili samo sačekati dok se poslednji ne završi.
Razlog za nezadovoljavajući rad štampača može biti „leteći” drajver skenera. Da biste rešili problem, biće dovoljno da ponovo pokrenete softver. U nekim slučajevima je još lakše rešiti problem - korisnik treba da izvadi kabl iz računara i MFP-a i ponovo ga ubaci.

Stručnjaci to veruju kada sve drugo ne uspe, vredi pokušati da vratite štampač na fabrička podešavanja... Da biste to uradili, potrebno je da otvorite meni operativnog sistema i izaberete stavku "Resetovanje postavki" ili koristite hardverski metod i pratite uputstva.
Pre nego što odnesete štampač u radionicu, pokušajte da ga povežete sa drugim računarom, ponovo instalirate drajvere i pokušate da fotokopirate dokument.
Sledeći video će vam reći kako da napravite kopiju dvostranog dokumenta.













Komentar je uspešno poslat.