Kako povezati i konfigurisati projektor?

Projektor je zgodan uređaj koji se koristi i kod kuće i na poslu... Da biste ga povezali sa ličnim računarom ili čak TV-om, potrebno je da koristite posebnu žicu ili Wi-Fi vezu.


Бежична веза
Da biste projektor povezali bežično, sve što treba da uradite je iskoristite prednosti Wi-Fi tehnologije. Da biste to uradili, mora se postaviti poseban adapter, koji svojim izgledom podseća na običan USB fleš disk u USB utičnicu projektora. Lampica na adapteru će se upaliti da signalizira da uređaj radi i da je pogodan za upotrebu. Neki napredni modeli projektora, npr. Epson EH-TW650, imaju ugrađeni modul bežičnu vezu, stoga ne zahtevaju upotrebu posebnog adaptera.

Što se tiče laptopova, na koje je u ovom slučaju uređaj povezan preko Wi-Fi-ja, većini njih nije potrebna dodatna oprema, ali ponekad zahtevaju instalaciju posebnog softvera ili dodatnih drajvera.
Bežična veza ima mnoge prednosti. Izbegavanje više kablova pojednostavljuje proces i ne mora se nigde skrivati. Projektor se brzo povezuje, može da radi bez problema čak i na događajima na otvorenom.

Žičane metode
Povezivanje projektora sa laptopom i dalje se smatra najefikasnijim. pomoću posebne žice... U ovom slučaju, veza postaje pouzdanija i ne nestaje zbog tehničkih problema ili iznenadnog prekida Wi-Fi veze. Pored toga, u ovom slučaju, uređaj se skoro nikada ne zamrzava.
Suština žične veze je da su odgovarajući konektori dva uređaja povezani preko kabla.... Univerzalne utičnice se vrlo retko ne poklapaju, ali ako je potrebno, vrlo je lako izabrati potreban adapter. U zavisnosti od prisutnih konektora, ovo može biti VGA, HDMI ili USB veza. Dijagram povezivanja je skoro isti u sva tri slučaja, ali ima neke nijanse.



VGA
Pošto je VGA konektor bio na vrhuncu popularnosti pre nekoliko decenija, danas se može naći samo na zastarelim modelima... Pored toga, treba shvatiti da će se emitovati samo slika i to za zvuk potreban je dodatni kabl. Mali konektor ima tri linije i obično je obojen svetlo plavom bojom. U njega je potrebno ubaciti kabl iste boje, koji se zatim dodatno učvršćuje parom ugrađenih vijaka.

Kada povezujete VGA kabl, prvo morate da povežete jedan kraj na projektor, a zatim drugi na laptop.
Zatim morate sami da ga omogućite projektor, i tek onda - Персонални компујтер. Postupak se završava instalacijom odgovarajućih drajvera i konfiguracije. Za prenos zvuka potreban je dodatni mini Jack kabl. Ovaj metod - preko VGA - je takođe pogodan za povezivanje video projektora sa TV-om.

УСБ
USB veza se smatra veoma pogodnim načinom za povezivanje bilo koja dva uređaja, pošto su i USB konektori i USB kablovi obično dostupni za svaki. Ova sorta se takođe često bira kada je potrebna veza sa više kanala.Međutim, treba shvatiti da će rezolucija videa i kvalitet slike verovatno patiti zbog uskog prostora kabla za prenos. Pre povezivanja oba uređaja, potrebno je da preuzmete i instalirate poseban drajver na svoj lični računarsposoban da prenese sliku sa platna na projektor.

HDMI
HDMI veza se smatra najpouzdanijim pri povezivanju računara i projektora. Postupak povezivanja je isti kao i korišćenje VGA konektora. Pre početka, obavezno isključite oba uređaja, u suprotnom su mogući kvarovi opreme i kvarovi u sistemu. Zatim se kabl povezuje sa projektorom, zatim sa računarom, a zatim treba da aktivirate oba uređaja. Jedna od glavnih prednosti HDMI veze je mogućnost istovremenog prenosa i zvuka i slike, i to sa maksimalnom rezolucijom.

Štaviše, ima dodatnu zaštitu od piraterije, što vam omogućava da gledate slike u višem kvalitetu.
Vredi to podsetiti kabl koji se koristi mora imati iste konektore sa obe strane. U slučaju da na projektoru i računaru postoji samo jedan tip konektora, moraćete da kupite poseban adapter. Na zadnjoj strani projektora izaberite konektor koji kaže HDMI IN, nakon čega se isto radi sa računarom. Važno je da su kablovi čvrsto povezani.

Подешавање
Nakon što je uređaj ispravno povezan, potrebno ga je pravilno konfigurisati. U nekim slučajevima, potrebni parametri se postavljaju automatski.... Projektori su po pravilu odmah spremni za prenos signala nakon povezivanja, što se može razumeti po tome što se na ekranu prikazuje slika sa računara. Ako se to nije dogodilo, onda je neophodno koristite isporučenu kontrolnu tablu i pritisnite dugme na njoj sa imenom Source... Ova akcija će početi da traži video signal, što će zauzvrat dovesti do pojave slike na zidu ili posebnom platnu.

U slučaju da daljinski upravljač projektora ima nekoliko tastera koji odgovaraju različitim tipovima veze, moraćete da izaberete šta tačno koristite. Ako projektor ima meni za podešavanje, najbolje je da ga koristite prema priloženim uputstvima.

Važan deo podešavanja je izbor rezolucije ekrana. Za budžetske modele, prikladnije su opcije 800k600 ili 1024k768. Ako koristite skup uređaj, možete podesiti rezoluciju na 1920x1080. Rezolucija na personalnom računaru mora da odgovara rezoluciji na projektoru. Da biste to uradili, u bilo kom praznom delu radne površine, morate da kliknete desnim tasterom miša i prikažete meni u kojem birate karticu „Rezolucija ekrana“.
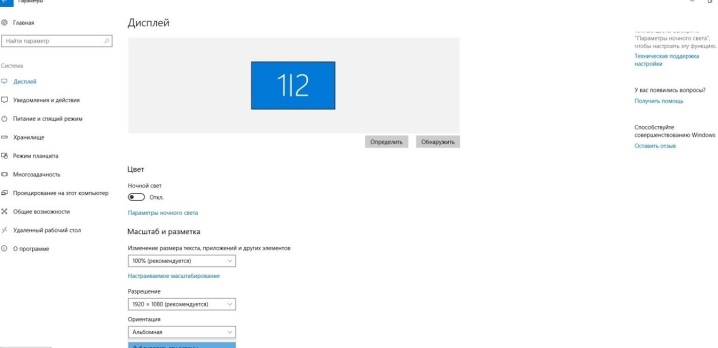
U prozoru koji se otvori izaberite vrednost koja je prikladna za projektor koji se koristi. U suprotnom, slika će biti ili komprimovana ili previše rastegnuta. Nakon što ste sačuvali podešavanja, potrebno je da pređete na izbor prikaza demo režima. Po pravilu, za ovo se istovremeno pritiskaju tasteri Win i P, nakon čega se otvara meni. Stavka „Računar“ znači da će se projektor isključiti i slika će ostati samo na ekranu personalnog računara.

Komanda Duplicate će uzrokovati da projektor kopira sliku sa glavnog monitora.
Ako izaberete funkciju „Proširi“, glavni ekran će se nalaziti sa leve strane, a slika će biti identična za oba uređaja. Konačno, komanda „Samo drugi ekran“ ostavlja sliku samo na platnu projektora. Pritiskom na dugme Fn na laptopu biće moguće promeniti režime prikaza.
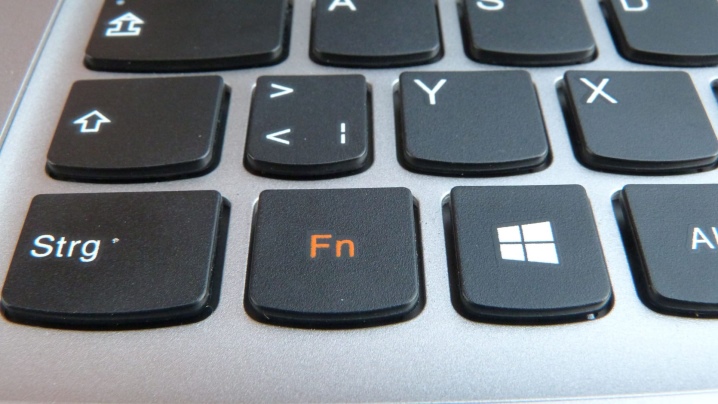
Mora se imati na umu da rad u različitim operativnim sistemima ima svoje specifičnosti.
Kada povezujete projektor sa Windows 7 računarom, potrebno je
- Otvorite kontrolnu tablu, a zatim izaberite odeljak „Hardver i zvuk“.
- Nakon što sačekate da se pojavi prozor, možete izabrati jedan od načina za prikazivanje slike: samo na projektoru, samo na radnoj površini ili na radnoj površini i na ekranu i na projektoru.
- Konačna metoda reprodukcije je sa radnom površinom koja prikazuje interfejs pre nego što se video zapis pošalje na projektor i ekran monitora.
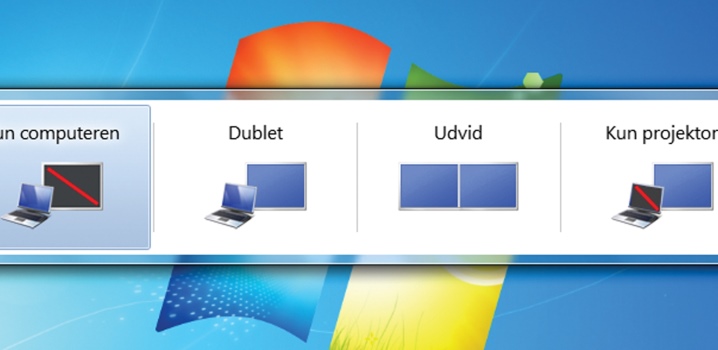
Kada radite u sistemu Widows 10, slika se odmah prikazuje na ekranu, ali ne uvek u potrebnom kvalitetu. Zbog toga ćete dalje morati da prilagodite rezoluciju promenom podataka u podešavanjima računara. Sistem prikazivanja slike na ekranu sličan je sistemu u Windows 7, ali sa malom promenom u nazivima. U ovom slučaju, umesto „Duplicate“, pojaviće se poruka „Duplicate“, a takođe će biti prisutne stavke „Samo projektor“ ili „Samo ekran“. Specifična kombinacija tastera koja se menja u zavisnosti od modela laptopa će vam omogućiti da promenite ove režime.
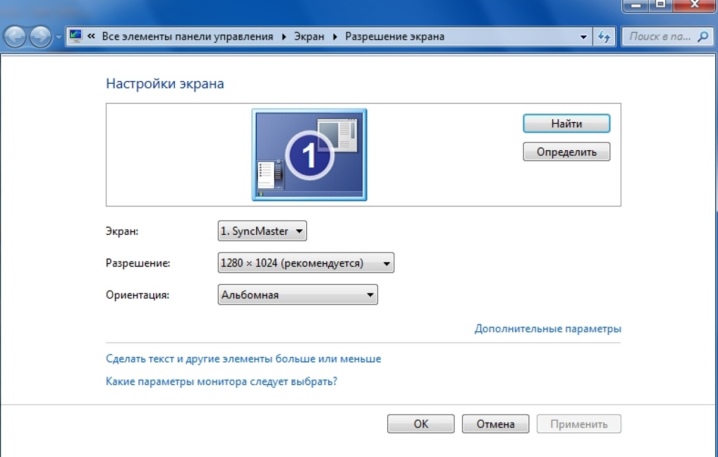
Prilikom podešavanja Windows XP nije potrebno otvarati kontrolnu tablu. Dovoljno je da kliknete desnim tasterom miša na radnu površinu i odete na "Opcije". Da bi monitor radio, potrebno je da kliknete na njega mišem, a zatim aktivirate funkciju „Proširi radnu površinu na ovaj monitor“. Istovremeno se proverava i, ako je potrebno, ispravlja korespondencija dozvola dva uređaja.
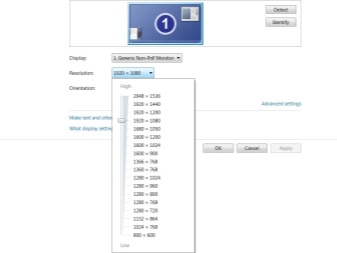
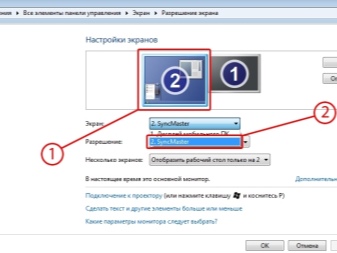
Kako to ispravno onemogućiti?
Isključivanje projektora treba da bude u fazama kako ne bi došlo do oštećenja opreme.
- Pre svega, svi dokumenti su zatvoreni na personalnom računaru i kartice su minimizirane.
- Dalje, proširenje ekrana se vraća u prvobitni položaj, odnosno ono što je pogodno za ekran monitora.
- Odmah isključite podešavanja odgovorna za prikazivanje slike na ekranu ili njeno minimiziranje.
- Dugme za isključivanje projektora se koristi nakon što se sve indikatorske lampice ugase. Preporučuje se da ga držite dok ventilator ne prestane da radi.
- Zatim se uređaj isključuje iz mreže ili se isključuje iz napajanja.


Da biste izbegli ulazak prašine, morate odmah zatvoriti zavesu ekrana. Štaviše, ekran se može obrisati mekom krpom natopljenom tečnošću koja se koristi za čišćenje monitora. S vremena na vreme, i daljinski upravljač i port treba očistiti alkoholom. Kada su svi uređaji isključeni, morate odvojiti žice od njih, zatim ih umotati bez uvijanja i uvijanja i staviti u kutiju projektora za skladištenje.

Pogledajte ispod za više detalja.













Komentar je uspešno poslat.