Kako da koristim skener?

Skener je veoma zgodan uređaj koji se koristi iu kancelarijama i kod kuće. Omogućava vam da digitalizujete fotografije i tekstove. Ovo je neophodno prilikom kopiranja informacija iz dokumenata, vraćanja elektronskog oblika štampanih slika iu mnogim drugim slučajevima. Princip rada uređaja je jednostavan, međutim, oni koji nikada nisu naišli na takvu opremu ponekad imaju poteškoća. Hajde da shvatimo kako pravilno koristiti skener.

Kako početi?
Prvo treba obaviti neke pripremne radove. Pre svega vredi uverite se da uređaj može da skenira podatke... Danas mnogi proizvođači nude multifunkcionalne uređaje. Međutim, nisu svi modeli opremljeni ovom funkcijom.

Zatim sledi povežite uređaj sa računarom ili laptopom. Mnogi modeli se povezuju sa računarom preko Wi-Fi ili Bluetooth veze. Ako oprema nema takve module, možete koristiti klasičnu opciju - povežite uređaj pomoću USB kabla. Ovo poslednje treba da bude uključeno u paket kupovine.

Da biste uključili sam skener, potrebno je da pritisnete dugme za aktivaciju. Ako je veza pravilno uspostavljena, videćete da se indikatorska lampica upali. Ako su lampice isključene, preporučuje se da proverite položaj USB kabla. Uverite se da se uklapa do kraja u konektor, proverite da li ima oštećenja i nedostataka... Možda je vaš model opreme opremljen dodatnim izvorima napajanja. U ovom slučaju, oni takođe moraju biti uključeni u utičnicu.

Mnogi modeli skenera zahtevaju instaliranje dodatnih drajvera.
Softverski medijum je uključen uz uređaj i prati ga uputstvo za upotrebu. Ako se disk slučajno izgubi ili ošteti, možete ga kupiti od specijalizovanog prodavca. Za određeni naziv modela pogledajte poleđinu skenera. Sve informacije koje su vam potrebne treba da budu tamo. Druga opcija je preuzimanje softvera putem Interneta. Da biste to uradili, samo treba da unesete naziv modela u traku za pretragu.
Ako su svi gore navedeni koraci obavljeni, a računar je prepoznao novi uređaj, možete umetnuti dokument (tekst ili sliku) u uređaj. Nakon što ubacite list papira u otvor, čvrsto zatvorite poklopac mašine. Odmah počinje proces skeniranja. Ispod je vodič korak po korak o tome kako da napravite elektronsku kopiju vašeg dokumenta.


Kako skenirati?
Документа
Nakon instaliranja drajvera, na računaru će se pojaviti opcija "Čarobnjak za skeniranje". Uz njegovu pomoć možete lako skenirati pasoš, fotografiju, knjigu ili samo tekst odštampan na običnom listu papira. Kao što je već pomenuto, neke verzije operativnog sistema Vindovs omogućavaju vam da radite bez dodatnog softvera. U ovom slučaju treba slediti jednostavan plan akcije.
- Kliknite na dugme Start. Izaberite „Svi programi“. Na listi koja se otvori pronađite odgovarajuću stavku. Može se zvati štampači i skeneri, faks i skeniranje ili nešto drugo.
- Otvoriće se novi prozor. U njemu treba da kliknete na „Novo skeniranje“.
- Dalje izaberite tip slike, od kojeg želite da napravite kopiju (u boji, sivu ili crno-belu). Takođe odlučite o željenoj rezoluciji.
- Na kraju vam treba kliknite na "Skeniraj"... Kada je proces završen, ikone slike se mogu videti na vrhu monitora.

Zatim ćemo razmotriti popularne programe koji pomažu u skeniranju informacija sa papirnih medija.
- ABBYY FineReader. Pomoću ove aplikacije možete ne samo da skenirate dokument, već i da ga uređujete. Moguća je i konverzija u originalnu datoteku. Da biste ostvarili svoj plan, trebalo bi da izaberete stavku „Datoteka“. Zatim treba da pritisnete dugmad "Novi zadatak" i "Skeniraj".
- CuneiForm. Ovaj program pruža mogućnost skeniranja i konverzije datoteka. Zahvaljujući ugrađenom rečniku, možete proveriti da li u tekstu ima grešaka.
- VueScan. Postoje veoma široke mogućnosti za rad sa rezultujućom digitalnom slikom. Možete podesiti kontrast, rezoluciju, promeniti veličinu.
- PaperScan Free. Ovaj softver takođe ima čitav niz opcija za prilagođavanje slika.

Poslednji korak kada radite sa bilo kojim softverom je da sačuvate digitalizovanu datoteku. U ABBYY FineReader-u, ovo se radi pritiskom na dugme. Korisnik odmah bira „Skeniraj i sačuvaj“. Ako osoba radi sa drugom aplikacijom, prvo se odvija sam proces digitalizacije, a zatim se pritisne „Sačuvaj“.

Možete pregledati i prilagoditi sliku. Da biste to uradili, kliknite na dugme "Prikaži". Nakon toga, trebalo bi da izaberete lokaciju za čuvanje datoteke. Ovo može biti čvrsti disk ili spoljna memorija. U ovom slučaju, potrebno je nekako imenovati datoteku, naznačiti njen format. Kada se dokument sačuva, program se zatvara. Glavna stvar je sačekati završetak ovog procesa. Imajte na umu da je nekim velikim datotekama potrebno određeno vreme da u potpunosti sačuvaju informacije.

Photo
Skeniranje fotografija i crteža je praktično isto kao i rad sa tekstualnim dokumentima. Postoji samo nekoliko nijansi.
- Važno je odabrati režim skeniranja... Dodelite sive, kolor i crno-bele slike.
- Након тога vredi odlučiti u kom formatu vam je potrebna fotografija... Najčešća opcija je JPEG.
- Kada otvorite buduću elektronsku fotografiju u režimu "Pogled", možete promenite ga ako je potrebno (podesite kontrast, itd.)... Takođe, korisniku se daje mogućnost izbora rezolucije.
- U zaključku, potrebno je samo pritisnite dugmad "Skeniraj" i "Sačuvaj".
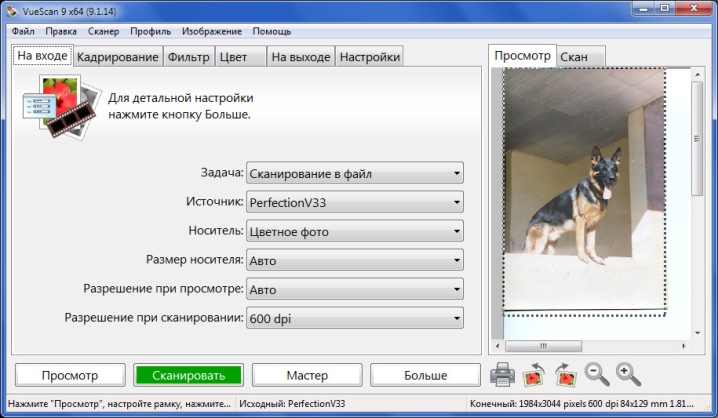
Mnogi ljudi se pitaju da li je moguće napraviti elektronsku kopiju negativa ili slajda koristeći ovu vrstu opreme. Nažalost, konvencionalni skener nije pogodan za ovo. Čak i ako pokušate da digitalizujete film na ovaj način, pozadinsko osvetljenje uređaja neće biti dovoljno da dobijete kvalitetan rezultat.

U te svrhe se koristi poseban ravni skener. U ovom slučaju, film je isečen. Svaki segment treba da ima 6 okvira. Zatim se uzima jedan segment i ubacuje u okvir. Dugme za skeniranje je pritisnuto. Program sam deli segment u okvire.
Glavni uslov je odsustvo prašine i ostataka na negativima. Čak i mala mrlja može značajno pokvariti rezultujuću digitalnu sliku.

Корисни савети
Da bi se osiguralo da je rezultat svakog skeniranja besprekoran i da će oprema dugo zadovoljiti svog vlasnika, postoje neka jednostavna pravila koja treba poštovati.
- Budite pažljivi kada rukujete uređajem. Nema potrebe da zalupite poklopac ili snažno pritiskate papir. Ovo neće poboljšati kvalitet dobijenog materijala, ali može oštetiti aparat.
- Ne zaboravite da proverite da li u dokumentu ima bilo kakvih spajalica. Metalne i plastične kopče mogu izgrebati staklenu površinu skenera.
- Kada završite, uvek zatvorite poklopac skenera.... Ostavljanje mašine otvorenom može je oštetiti. Prvo, prašina će početi da se nakuplja na staklu. Drugo, svetlosni zraci mogu oštetiti element za digitalizaciju.
- Naravno, važno je održavati opremu čistom. Ali za ovo se ne mogu koristiti agresivni deterdženti. Ovo posebno važi za unutrašnju površinu uređaja. Da biste održali uređaj u dobrom stanju, jednostavno ga obrišite suvom krpom.Takođe možete koristiti posebne proizvode dizajnirane za čišćenje staklenih površina.
- Ne čistite opremu pod naponom. Isključite ga iz električne mreže pre nego što počnete sa čišćenjem. Ovo je važno ne samo za održavanje uređaja u dobrom radnom stanju, već i za bezbednost korisnika.
- Ako se oprema pokvari, ne pokušavajte sami da je popravite. Uvek tražite pomoć od specijalizovanih centara. Ne rastavljajte uređaj iz sportskog interesa.
- Lokacija skenera je važna tačka. Ne preporučuje se postavljanje opreme u prostore sa direktnim sunčevim zracima (na primer, blizu prozora). Blizina uređaja za grejanje (konvektori, baterije za centralno grejanje) takođe je nepoželjna za aparat za skeniranje.
Oštre promene temperature su takođe štetne za skener. Ovo može značajno smanjiti radni vek uređaja.

Video u nastavku daje uputstva korak po korak za skeniranje dokumenata i fotografija.













Komentar je uspešno poslat.