Kako da povežem računar sa TV-om?

Danas je teško naći porodicu u kojoj ne bi bilo takvih tehničkih uređaja kao što su računar, a još više televizor. Da, mnogi se ne mogu pohvaliti velikom snagom ovih uređaja, ali svi ih imaju. I često se dešava da za neku svrhu treba da povežete računar sa televizorom. Na primer, želite da gledate zanimljiv film ili slušate muziku, a televizor ima moćnije zvučnike.
Hajde da pokušamo da shvatimo kako da povežemo računar preko kabla i bežično, a takođe ćemo vam reći o karakteristikama ovog procesa i mogućim problemima.

За шта је то?
Svaki korisnik mora sam da donese zaključak o tome koliko će biti svrsishodno povezati stacionarni računar i plazma TV jedan sa drugim. Na primer, ako želite da gledate samo prethodno podešene kanale, onda u tome nema mnogo smisla. Ali ako želite da gledate film na LCD TV ekranu, koji je veći i pruža bolju reprodukciju boja, onda bi ovo bila odlična opcija.
U svakom slučaju, prikazivanje slike sa računara na TV ekranu može značajno proširiti funkcionalnost ovog drugog. Evo samo nekoliko mogućnosti koje se pojavljuju:
- izradu prezentacije;
- gledanje različitih video sadržaja;
- mogućnost igranja video igara na velikom TV ekranu;
- komunicirati sa prijateljima i porodicom preko Skajpa.


Kao što je već pomenuto, reprodukcija boja i rezolucija televizora proizvođača kao što su LG, Soni ili Samsung biće znatno veća nego kod mnogih monitora.
Zahvaljujući tome, sinhronizacija tehnologije će omogućiti gledanje filmova u dobrom kvalitetu. Ovo postaje posebno relevantno ako televizor nema funkciju Smart TV i ugrađeni Wi-Fi modul.
Dodajmo da je prilično jednostavno postaviti televizor kao drugi monitor. Ovaj problem može da reši čak i korisnik koji nije previše upućen u računarsku tehnologiju. Samo treba da odlučite o načinu povezivanja, kao i da kupite neophodan kabl.

Metode žične veze
Prednost povezivanja računara sa televizorom kada koristite žicu je veliki broj opcija. S obzirom da nisu svi konektori opremljeni televizorom, sistemskom jedinicom računara i samim monitorom, ovo omogućava korisniku da pronađe najprikladniji način povezivanja. Ali ako govorimo o postojećim metodama, onda bi trebalo da navedemo sledeće:
- УСБ;
- DVI;
- HDMI;
- VGA;
- preko RCA, koje mnogi ljudi znaju kao lale.
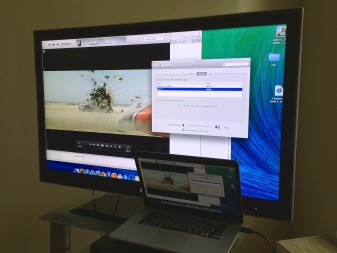

U stvari, postoji više takvih tehnologija, ali ovo su glavne, koje ćemo razmotriti u nastavku.
УСБ
Ako govorimo o povezivanju televizora sa računarom preko USB kabla, onda je to nemoguće. Razlog je taj sama tehnologija nije namenjena za prenos zvuka ili slike. Može se koristiti samo za prenos datoteka. Druga je stvar ako kupite USB na HDMI adapter. Tada će biti moguće prikazati sliku sa računara na TV ekranu. Ova tehnologija je jednostavna, ali ima jedan ozbiljan nedostatak - visoku cenu takvog adaptera. Govorimo o 3-4 hiljade rubalja. Da, postoji mnogo jeftinijih i jednostavnijih alternativa, o kojima ćemo govoriti u nastavku.

VGA
VGA je skraćenica od Video Graphics Array. Ovaj interfejs se koristi za prijem i prenos analognih video signala. Nedostatak ove metode preslikavanja ekrana je što je u ovom slučaju nemoguće preneti zvuk.
Ali ako se ipak odlučite da koristite ovaj metod, onda pre povezivanja treba da se uverite da računar i TV imaju odgovarajuće konektore i da imate pravi kabl. Drugi uslov je da računar mora imati operativni sistem koji nije niži od Windows 7.
Sada treba da povežete isključeni računar i TV odgovarajućim kablom.

Nakon toga, na daljinskom upravljaču televizora, potrebno je da pritisnete taster Source, koji se ponekad može nazvati ulazom. U meniju koji se pojavljuje na ekranu, morate da prebacite režim izvora na VGA opciju. Nakon toga, ostaje da potvrdite svoj izbor pritiskom na taster OK ili Enter, u zavisnosti od modela televizora.
Sada morate da podesite računar. Prvo, potrebno je da kliknete desnim tasterom miša na prazan prostor na radnoj površini, na listi kontekstnog menija koji se pojavi, moraćete da izaberete meni rezolucije ekrana. Ovde možete konfigurisati i sam računar i izvršiti određena podešavanja signala za prikaz na TV-u, kao i podesiti željenu rezoluciju. Ako želite, možete izabrati opciju korišćenja nekoliko ekrana odjednom, gde će biti dostupno više opcija.
- Dupliranje ekrana. Ova funkcija vam omogućava da dobijete istu sliku i na monitoru i na TV-u.
- Proširenje ekrana. Odnosno, govorimo o tome da će biti moguće gledati video na TV ekranu, a na računaru, na primer, štampati tekst.
- Prikaži radnu površinu 1 ili 2. U ovom slučaju možete kontrolisati jedan ekran - bilo računar ili TV, a drugi će biti potpuno isključen.

Generalno, ovaj metod će biti odlično rešenje ako treba da prenesete neku vrstu slike. Ali video prenos je takođe moguć ovde, ali možete preneti samo sliku bez zvuka, što nije pogodno za ljude koji uopšte žele da gledaju filmove. Rešenje ovog problema sa takvom vezom moguće je ili povezivanjem posebnog kabla za prenos zvuka, ili korišćenjem spoljnog sistema zvučnika u tu svrhu.

HDMI
Retko se dešava da je HDMI kabl uključen uz TV ili računar. Stoga, sa velikim stepenom verovatnoće, moraćete sami da ga kupite. Njegova dužina varira od 1 do 20 metara. Uverite se da vaš računar i TV imaju ispravne portove pre kupovine.
Da biste povezali računar sa TV-om pomoću ovog kabla, potrebno je da uradite sledeće:
- jedan kraj žice treba ubaciti u odgovarajući konektor na TV-u, koji se nalazi sa strane ili na zadnjoj strani uređaja;
- drugi utikač mora biti povezan sa sistemskom jedinicom računara;
- otvorite meni na TV-u, gde želite da označite da će izvor signala biti HDMI;
- sada treba da konfigurišete prikaz slike na ekranu uređaja.

Treba dodati da stariji modeli računara nemaju ovaj konektor. Ako ga vaš računar nema, možete kupiti USB-HDMI adapter.
Obično će standardna postavka biti podešena tako da se slika prikazuje samo na drugom ekranu, koji će biti TV. Ponekad iZbog razlike u rezoluciji između uređaja, slika se možda neće pravilno prikazati. Zbog toga ćete morati da otvorite Windows podešavanja na računaru i promenite neke opcije.
За ово otvorite stavku "Ekran", gde ćete morati da kliknete na stavku "Više monitora". Ako treba da duplirate ekran operativnog sistema Windows 10, moraćete da aktivirate stavku duplikata ekrana. Ovo bi trebalo da reši problem, nakon čega će se na TV ekranu prikazati kopija slike sa personalnog računara.
Ako želite da poboljšate kvalitet slike, onda možete ući u odeljak "Personalizacija" i promenite podešavanja rezolucije ekrana. Iako se odabir obično vrši automatski, ali često se to ne dešava kako treba, tako da neće biti suvišno pokušati da napravite svoja podešavanja.
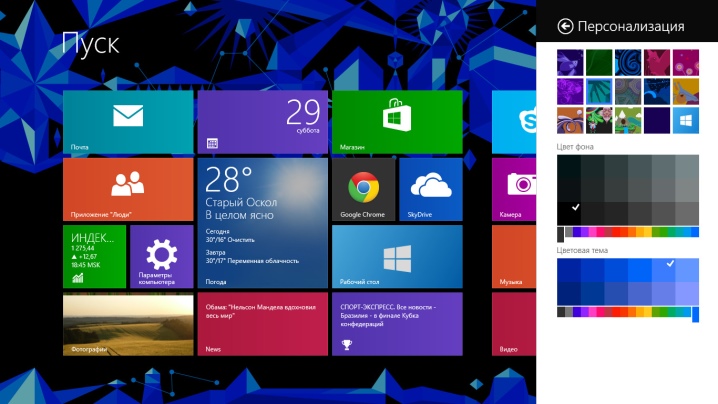
kroz "lale"
RCA konektori ili, kako ih još zovu, "lale" su veoma stari standard, koji ipak i dalje podržava većina modela televizora. I veoma je zgodno ako morate sami da presvučete žicu. Ovde će biti dovoljno samo kupiti najjednostavnije jednožilne koaksijalne kablove i pričvrstiti na njih utikače.
Po pravilu, RCA žica se sastoji od tri kabla, od kojih će 2 biti odgovorna za audio, a jedan za video. Ali ovde je problem što praktično ne postoje računari koji podržavaju ovaj standard.
Stoga, u ovom slučaju, kao u slučaju USB-a, adapteri ili pretvarači mogu priskočiti u pomoć... Možete pronaći modele VGA-RCA, DVI-RCA i HDMI-RCA. Koja je opcija bolja - ovde je svako već odlučen nezavisno, u zavisnosti od dostupnih konektora.


DVI
DVI standard je format koji je kompatibilan sa njegovom modernijom verzijom, HDMI. Ovaj standard nije namenjen za audio prenos, ali za razliku od VGA, omogućava prenos video zapisa prilično visokog kvaliteta do Full HD formata.
Opisanu tehnologiju televizori izuzetno retko podržavaju, zbog čega, ako se ipak napravi izbor u korist povezivanja računara na TV pomoću ove tehnologije, onda ćete morati da izaberete adapter ili koristite DVI-HDMI kabl . Njegova cena nije previsoka s obzirom na to da su obe tehnologije veoma bliske.

Ako govorimo direktno o dijagramu veze na ovaj način, onda treba preduzeti sledeće korake:
- isključite računar i TV;
- ubacite krajeve kabla u odgovarajuće konektore na uređajima;
- omogućiti im;
- na TV-u, izaberite DVI-PC izvor signala u odgovarajućem meniju.
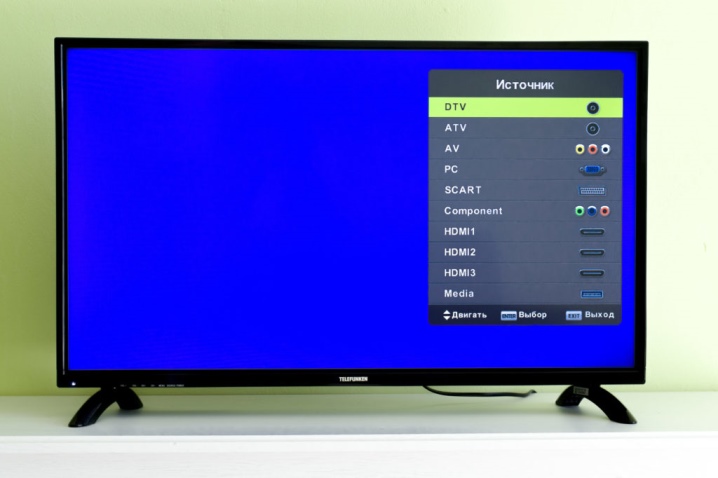
Kako se možete povezati bežično?
Kao što razumete, povezivanje računara sa televizorom može se izvršiti ne samo uz pomoć nekih kablova i žica, već i bežično. На пример, možete kontrolisati TV preko rutera ili preko lokalne mreže. Da biste kontrolisali ovaj tip, možda ćete morati da instalirate poseban softver, koji se može preuzeti sa veb lokacije proizvođača. Postoji dosta metoda bežičnog povezivanja, ali ćemo razmotriti najpopularnije - Miracast i Vi-Fi.
Ako govorimo o Miracast-u, onda ga mnogi ljudi brkaju sa DLNA tehnologijom.
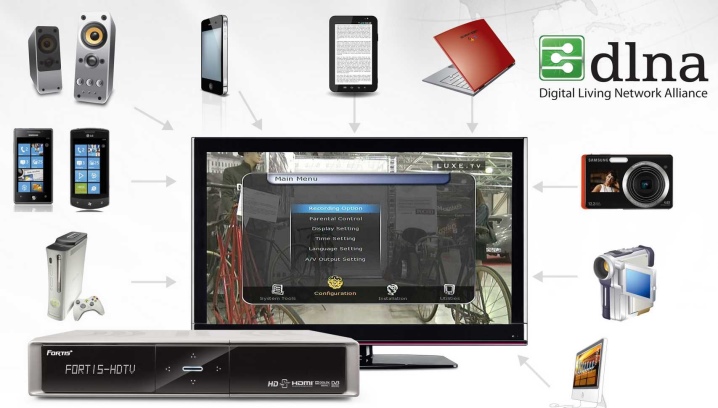
Ali ovo su različiti standardi, a Miracast je mnogo bolji, jer omogućava ne samo da se pojednostavi reprodukcija datoteka na TV-u koje su uskladištene na računaru, već i omogućava reprodukciju sadržaja na mreži.
Da bi koristio ovu tehnologiju, računar mora biti moćan, jer će aplikacija za njegovu aktivaciju zahtevati mnogo resursa.
Pored toga, moraćete da kupite poseban adapter za TV, koji je povezan pomoću HDMI konektora. Važno je da televizor ne mora da bude povezan ni na jednu lokalnu mrežu pomoću rutera. U ovom slučaju će se stvoriti neka vrsta mini-mreže. A takođe da biste kontrolisali opremu na ovaj način, moraćete da pravilno instalirate program pod nazivom Wireless Display, koji je odgovoran za povezivanje bežičnog monitora.

Nakon toga, potrebno je da uključite TV, pronađite Miracast senzor na listi povezanih uređaja i učinite ga aktivnim. Ako nije tamo, možda je u odeljku „Mreže“.
У исто време na računaru, potrebno je da omogućite prenos slike na bežični ekran, nakon čega će se slika odmah pojaviti na TV-u. Nakon toga biće moguće započeti emitovanje.
Treba dodati da se proces može malo razlikovati na različitim modelima televizora, tipovima prenosnih uređaja i različitim verzijama operativnih sistema.
Ako govorimo o načinu povezivanja preko Vi-Fi-a, onda govorimo o korišćenju Smart TV tehnologije. Takav TV se lako može povezati na vašu kućnu bežičnu mrežu.Prednost ove metode je što nije potrebna dodatna oprema - potreban vam je samo TV koji ima Wi-Fi modul, kao i ruter.

Inače, u nedostatku rutera, laptop možete učiniti pristupnom tačkom koja će distribuirati Vi-Fi.
Prvo morate da kreirate pristupnu tačku na računaru. Ovo se može uraditi pomoću jednog od sledećih metoda:
- ugradnja posebne konzole;
- korišćenje komandne linije;
- koristeći standardne konzole operativnog sistema Windows.
Sam algoritam akcija će biti sledeći:
- prvo se morate prijaviti sa administratorskim pravima;
- nakon toga držite pritisnutu kombinaciju dugmadi Vin + R;
- sada u prozoru koji se otvori unesite komandu CMD i pritisnite Enter;
- pojaviće se prozor komandne linije, gde ćete morati da registrujete komandu netsh wlan set - i ponovo pritisnite Enter;
- zatim registrujemo komandu hostednetwork, ponovo pritisnemo Enter - i restartujemo računar.
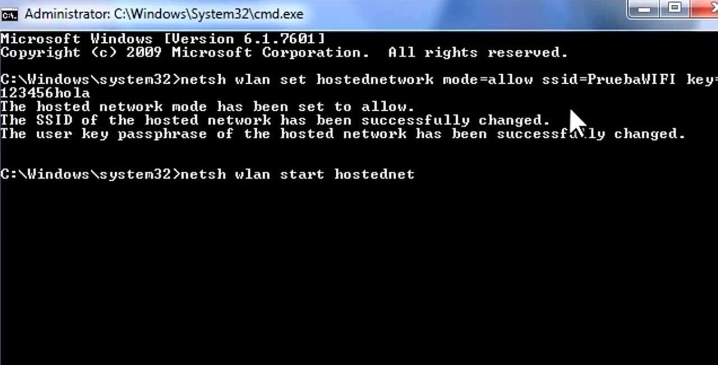
Ovo će stvoriti lokalnu pristupnu tačku na koju sada treba da povežete svoj TV.
Uključujemo ga, a zatim se proces može razlikovati u zavisnosti od modela, ali suština akcije je da TV mora da pronađe mrežu koju distribuira računar.
Kada se završi potrebno je da povežete televizor i računar jedan sa drugim... Nakon toga, svaki put kada se povežete na računarsku mrežu na TV-u, možete videti sliku sa monitora laptopa. Podrazumeva se da tokom procesa povezivanja mora biti aktivan kućni Vi-Fi, koji će distribuirati ruter.

Mogući problemi
Čini se da je sve prilično jednostavno kada povežete računar sa televizorom, ali ipak se ponekad javljaju problemi: nema zvuka, onda računar ne vidi TV, zatim miš zaostaje. Hajde da pokušamo da shvatimo kako da rešimo određene probleme.
Na primer, dešava se da nema zvuka. Ovo može biti zbog nedostatka vozača. Da biste proverili njegovo prisustvo, uđite u „Upravljač uređajima“ i pronađite karticu „Zvučni uređaji“. Tamo pronađite audio uređaj visoke definicije. Ako takva linija ne postoji, postoji velika verovatnoća da traženi drajver nije dostupan. Potrebno ga je preuzeti sa veb lokacije proizvođača i instalirati.
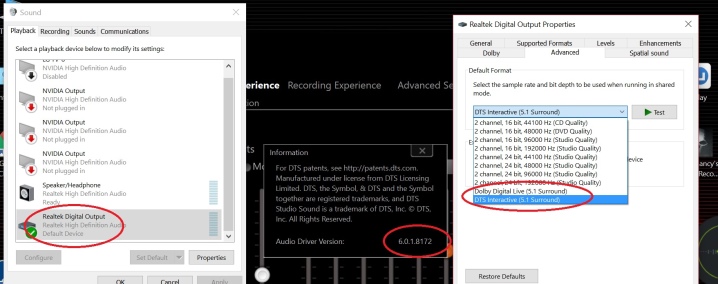
Još jedan čest razlog je taj što računar jednostavno ne vidi televizor, zbog čega ne prenosi sliku. Može biti nekoliko razloga za ovo:
- gore pomenuti nedostatak drajvera, ali za video karticu;
- fizičko oštećenje kabla kada je u pitanju ožičenje.
U prvom slučaju, takođe morate da preuzmete drajvere za video karticu sa zvanične veb stranice i instalirate ih, au drugom će biti bolje da samo zamenite kabl sličnim.
Još jedan prilično čest problem je taj što miš na TV-u malo zaostaje u poređenju sa načinom na koji radi na računaru. Razlog može biti u činjenici da video drajver ne radi sasvim ispravno. Ovaj problem možete rešiti ponovnim instaliranjem.
Drugi mogući razlog za to je taj što ako koristite bežični miš koji radi preko Wi-Fi mreže, neki strani signali mogu da ga ometaju.

Treba ih eliminisati, nakon čega bi miš trebalo da radi ispravno.
Treći mogući razlog za ovo je veliko opterećenje samog računara. Trebalo bi da zatvorite nepotrebne aplikacije i kartice u pretraživačima kako bi se oslobođeni resursi računara usmerili posebno na kvalitetan rad veze.
Generalno, treba reći da postoji veliki broj načina i metoda povezivanja računara sa televizorom., što omogućava korisniku da pronađe najbolji put za sebe u pogledu finansijskih mogućnosti i tehničke složenosti. Ali, kao što vidite, u tome nema ništa komplikovano, pa čak i korisnik koji nije previše upućen u računarsku tehnologiju može to učiniti brzo i lako.
Kako i šta povezati TV sa računarom, pogledajte u nastavku.













Komentar je uspešno poslat.