Kako povezati laptop sa TV-om preko Vi-Fi-a?

Danas, u skoro svakom domu možete pronaći prilično moćan računar ili laptop, kao i televizor sa ravnim ekranom sa podrškom za Smart TV ili sa Android-baziranim set-top boxom. S obzirom na to da ekrani takvih televizora imaju dijagonalu od 32 do 65 inča ili više, često želite da gledate film sa računara na televizoru. Hajde da pokušamo da shvatimo kako da povežemo laptop sa TV-om preko Vi-Fi-ja i razmotrimo tehničke karakteristike ovog procesa.

За шта је то?
Pre svega, kao što je već pomenuto, gledajte film na TV ekranu sa većom dijagonalom biće, naravno, mnogo interesantnije. I bilo koji video na takvom ekranu će izgledati mnogo bolje i šarenije nego na monitoru računara. A ako govorimo o sadržaju sa rezolucijom od 4K, onda s obzirom na to da veliki broj modela televizora ima upravo takvu rezoluciju, u njemu će biti moguće uživati u potpunosti.
Gledanje porodičnih fotografija i slika takođe će biti relevantan za takve uređaje. I možete preneti sliku sa laptopa na TV u samo nekoliko klikova. Osim toga, ponekad televizori dolaze sa zaista cool zvučnicima koji isporučuju odličan zvuk. Zato povežite svoj laptop sa televizorom preko Wi-Fi mreže za prenos muzike - nije loša ideja.

Metode povezivanja
Ako govorimo o metodama povezivanja, onda razlikuju:
- wired;
- bežični.
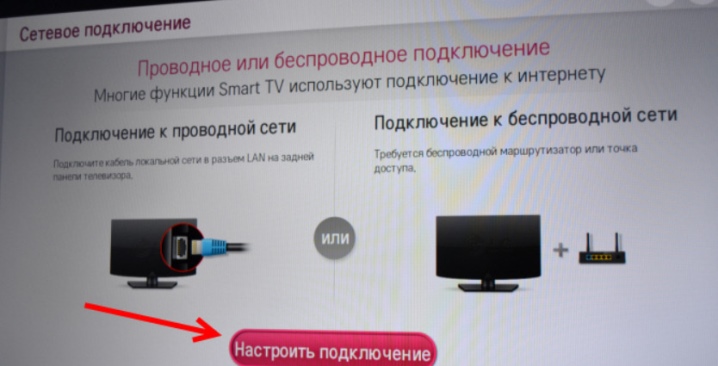
Ali malo ljudi danas bira metode žične veze, jer malo ljudi ovih dana želi da se bavi raznim vrstama žica, adaptera i adaptera.
I često, postavljanje takvih metoda povezivanja traje mnogo vremena i prepuna je poteškoća. Iz tog razloga je bežična veza danas mnogo relevantnija, jer omogućava relativno brzo i jednostavno povezivanje laptopa sa televizorom bez kabla. Postoji dosta mogućnosti za kreiranje bežične veze između laptopa i TV-a preko Wi-Fi veze. Ali pogledaćemo 3 najpopularnije:
- preko WiDi;
- preko DLNA;
- koristeći poseban program.


Preko DLNA
Prvi način koji omogućava prikazivanje slike sa laptopa na TV ekranu je preko DLNA. Da biste povezali laptop i TV preko Wi-Fi na ovaj način, prvo ih morate povezati u okviru iste mreže... Većina modernih modela televizora ima podršku za tehnologiju tzv Wi-Fi Direct. Zahvaljujući njemu, čak nije potrebno ni da povezujete oba uređaja na isti ruter, jer televizor automatski kreira sopstvenu mrežu. Ostaje samo da povežete laptop na njega.

Hajde sada da razgovaramo direktno o prikazivanje slika sa laptopa na TV ekran... Da biste to uradili, prvo morate da konfigurišete DLNA server... Odnosno, potrebno je u okviru ove mreže otvoriti pristup direktorijumima sa datotekama koje nas zanimaju. Nakon toga se povezujemo na kućnu mrežu i vidite da su direktorijumi „Video“ i „Muzika“ postali dostupni na TV-u. Ovi direktorijumi će automatski biti dostupni drugim uređajima na mreži na operativnim sistemima Windows 7 i Windows 10.

Ako treba da otvorite pristup bilo kom drugom direktorijumu, to možete učiniti na kartici „Pristup“, koja se nalazi u stavci „Svojstva“ svake fascikle.
Tu treba da izaberete stavka "Napredno podešavanje", u kojoj možete videti polje „Deli“.Stavimo kvačicu ispred njega, a zatim kliknemo na dugme "Ok" tako da fascikla postane vidljiva na TV-u.
Možete da sinhronizujete računar i TV malo brže ako koristite File Explorer. U njegovom meniju ćete morati da izaberete odeljak pod nazivom "Mreža". Nakon toga, na ekranu će se pojaviti poruka koja će reći „Network Discovery“. Morate da kliknete na njega, nakon čega će se na ekranu pojaviti pomoćnik. Da biste podesili sinhronizaciju prenosa duple slike računara na TV, trebalo bi da pratite njegove preporuke koje će biti prikazane na ekranu.

Nakon što je DLNA konfigurisan, trebalo bi da uzmete daljinski upravljač za TV da biste proverili dostupne eksterne tipove konekcija. Nakon što se DLNA aktivira, trebalo bi da izaberete sadržaj koji želite da reprodukujete. Da biste to uradili, kliknite desnim tasterom miša na ikonu datoteke, u kontekstnom meniju koji se pojavi izaberite stavku „Reprodukuj na ...“ i kliknite na naziv vašeg TV-a.
Na tako jednostavan način možete povezati laptop sa TV-om preko Wi-Fi veze zahvaljujući DLNA konekciji. Jedina stvar koju treba znati o reprodukciji je MKV format retko podržavaju čak i savremeni modeli televizora, zbog čega je takav fajl potrebno konvertovati u drugi format pre reprodukcije.
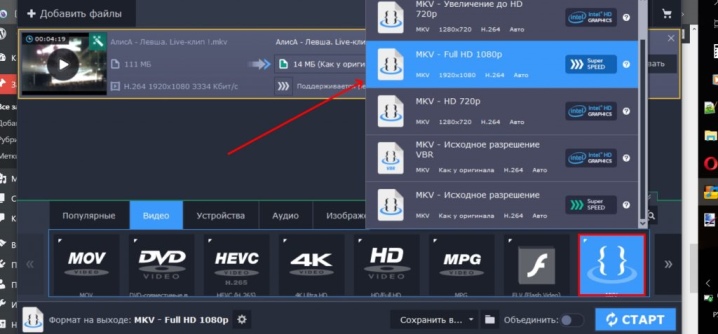
Preko WiDi
Drugi metod koji vam omogućava da povežete laptop sa TV-om se zove WiDi Miracast. Suština ove tehnologije biće drugačija od one DLNA koja se sastoji u tzv „Deljenje“ fascikli i podešavanje zajedničkog pristupa njima... WiDi omogućava dupliranje slike sa ekrana laptopa na TV-u. To je, u stvari, pred sobom projekcija slike. Implementacija ovog rešenja je takođe zasnovana na korišćenju Wi-Fi tehnologije. Brojni korisnici ga nazivaju Miracast.

Ovaj način povezivanja ima neke tehnološke karakteristike. Poenta je da laptop može da koristi ovu tehnologiju ako ispunjava 3 kriterijuma:
- ima Wi-Fi adapter;
- opremljen je video karticom diskretnog tipa;
- centralnu procesorsku jedinicu instaliranu u njemu mora da proizvede Intel.
I neki proizvođači to rade tako laptop može da se poveže sa TV-om preko Wi-Fi veze samo pomoću ove tehnologije. Na primer, južnokorejska firma Samsung to radi.

Pre nego što započnete podešavanje veze, prvo morate preuzmite drajvere za laptop za bežični ekran... Mogu se naći na zvaničnom sajtu kompanije Intel. Takođe treba da se uverite da je vaš model TV-a kompatibilan sa WiDi. Stariji uređaji se ne mogu pohvaliti podrškom za ovu tehnologiju, zbog čega korisnici često moraju da kupuju specijalni adapteri. Generalno, ovu tačku takođe treba razjasniti.

Ako se ipak ispostavi da i laptop i TV podržavaju WiDi, onda možete nastaviti sa njegovim podešavanjem. Algoritam će biti sledeći:
- ulazimo u glavni meni televizora;
- idite na odeljak "Mreža";
- izaberite i kliknite na stavku pod nazivom "Miracast / Intel's WiDi";
- sada treba da pomerite ručicu koja će omogućiti ovu postavku;
- ulazimo u program Intel Wireless Display na laptopu, koji je odgovoran za bežičnu sinhronizaciju sa televizijskom opremom;
- na ekranu će se prikazati lista uređaja dostupnih za povezivanje;
- sada treba da kliknete na dugme "Poveži", koje se nalazi pored naziva televizora.

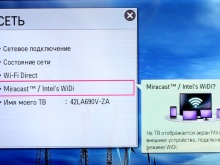
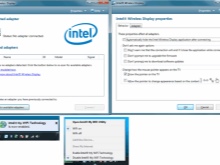
U nekim slučajevima se dešava da je potreban dodatni PIN kod. Obično su njegove kombinacije ili 0000 ili 1111.
Da biste dovršili podešavanje WiDi tehnologije, potrebno je da kliknite na stavku pod nazivom "Charms" i unesite odgovarajući odeljak. Ovde nalazimo stavku "Uređaji", a zatim i projektor. Dodajte svoj TV ekran ovde. Ako iz nekog razloga potreban uređaj nije ovde, onda morate da instalirate najnovije drajvere za Vi-Fi modul. Na ovaj jednostavan način možete povezati laptop i TV.
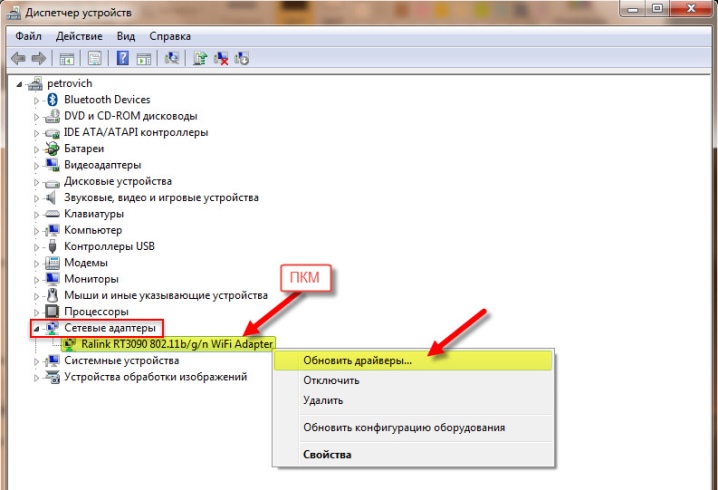
Uz pomoć specijalnog softvera
Treba napomenuti da postoji i poseban softver koji omogućava kombinovanje uređaja i kontrolu televizora sa laptopa. Reč je o takozvanom kućnom serveru koji omogućava Wi-Fi konekciju navedenih uređaja. Glavna prednost ovog rešenja je njegova svestranost.
Prvo morate preuzeti izabrani softver, instalirati ga i pokrenuti. Nakon toga, moći ćete da vidite listu uređaja koji su dostupni za povezivanje. U njemu morate pronaći svoj TV. Nakon toga, program će TV-u omogućiti pristup standardnim medijskim direktorijumima na laptopu. A klikom na zelenu ikonicu plus, možete „deliti“ nekoliko datoteka tako da postanu dostupne za reprodukciju na TV-u.
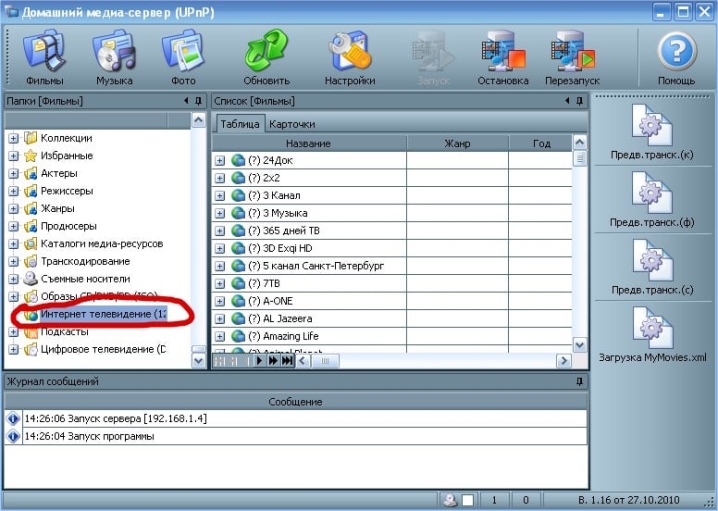
Sada bih želeo da kažem o nekoliko najpopularnijih programa ove vrste. Jedan od njih je program tzv Share Manager. Pogodan je samo za one korisnike koji imaju Samsung TV. Ovaj softver je rešenje za modele koji podržavaju DLNA tehnologiju. Uputstva za korišćenje ovog programa su sledeća:
- TV i laptop treba da budu povezani na istu Wi-Fi mrežu;
- nakon toga morate preuzeti program i pokrenuti ga;
- otvorite ga i pronađite analogni Windows Explorer;
- pronađite fascikle koje želite da reprodukujete;
- prevucite potrebne datoteke na desnu stranu prozora;
- kliknite na stavku "Deljenje", a zatim izaberite frazu "Podesi politiku uređaja";
- sada treba da pokrenete listu sa dostupnim uređajima i pritisnete dugme OK;
- u javnom domenu, trebalo bi da pronađete stavku "Promenjeno stanje";
- kada dođe do ažuriranja, potrebno je da pogledate izvore signala na TV-u;
- u odgovarajućem meniju kliknite na Share Manager i pronađite folder za deljenje;
- nakon toga ćete moći da vidite datoteke, kao i potrebne fascikle.
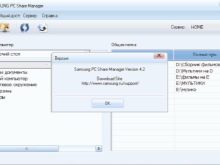
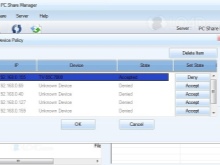
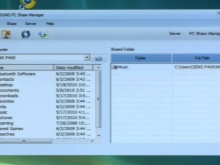
Još jedan program koji zaslužuje pažnju zove se Serviio. Besplatan je i dizajniran za kreiranje DLNA kanala.
Izuzetno je jednostavan za korišćenje i čak i neiskusan korisnik to može da uradi.
Među karakteristikama ovog softvera su:
- biblioteka sa datotekama se automatski ažurira;
- možete jednostavno kreirati kućnu mrežu;
- video strimovanje je moguće na velikom broju uređaja.
Istina, ovaj program postavlja određene zahteve za laptop:
- RAM u njemu mora biti najmanje 512 megabajta;
- čvrsti disk mora imati 150 megabajta slobodnog prostora za instalaciju;
- uređaj mora da koristi Linux, OSX ili Windows.
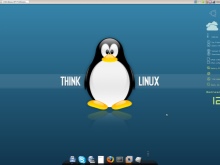


Adapteri za starije modele
Razmislite da li je moguće poslati sliku na TV, gde Wi-Fi je generalno odsutan kao takav. Ovo pitanje zabrinjava skoro svakog vlasnika starog televizora, jer modeli sa Vi-Fi nisu jeftini, a ne svi žele da kupe novi televizor. Ali ovde treba shvatiti da ako na TV-u nema posebnog modula, onda je i dalje moguće povezati se sa laptopom preko Vi-Fi-ja. Ako je vaš TV stariji od 5 godina, onda vam je potrebno kupiti dodatne uređaje, da napravi vezu koja je obuhvaćena u članku.
Ovo su posebni adapteri koji se obično priključe na HDMI port.


Ako govorimo o takvim uređajima, onda postoje 4 vrste:
- tip adaptera Miracast;
- Android Mini PC;
- Google Chromecast;
- Compute Stick.
Svaki od ovih tipova adaptera može da se poveže sa ne previše starim modelom televizora i omogućiće vam da povežete laptop koristeći Wi-Fi.




Mogući problemi
Mora se reći da postoji niz uobičajenih problema pri stvaranju ove vrste veze i da ih morate biti svjesni. Najčešći problemi sa vezom su:
- televizor jednostavno ne vidi laptop;
- TV se ne povezuje na Internet.
Hajde da pokušamo da shvatimo šta je razlog za takve probleme.... Ako TV ne vidi laptop, može biti nekoliko razloga.
- Laptop jednostavno ne ispunjava potrebne zahteve u pogledu sinhronizacije preko Wi-Fi. Često se dešava da korisnici koriste laptop računare koji nemaju najmanje 3. generaciju Intel procesa.
- Pored toga, trebalo bi da proverite da li laptop ima softver Intel Wireless Display.
- Model televizora možda ne podržava WiDi vezu.
- Ako se nijedan od gore navedenih problema ne primeti, ali i dalje nema sinhronizacije, pokušajte da ažurirate Wi-Fi drajvere na najnoviju verziju.
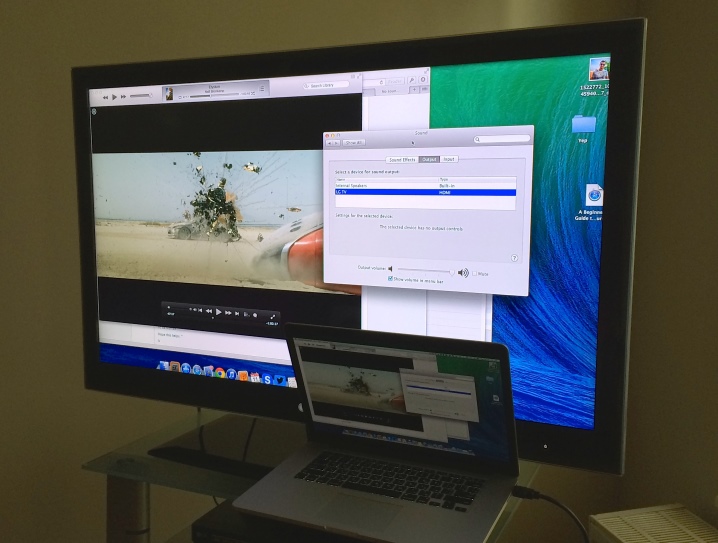
Ako govorimo o drugom problemu, onda će set mera za popravljanje situacije biti sledeći.
- Možete pokušati da podesite Smart TV podešavanja ručno. Pre toga uđite u režim podešavanja rutera i resetujte DHCP. Nakon toga, u TV meniju, morate ručno da podesite IP adresu i IP mrežnog prolaza. Pored toga, moraćete ručno da unesete i DNS server i masku podmreže. Ovo često rešava problem.
- Takođe možete da proverite podešavanja rutera i sami unesete pojedinačnu MAC adresu za sve uređaje koji su povezani na TV.
- Pored toga, sva oprema se može ponovo pokrenuti. Prvo morate da isključite sam ruter i TV na nekoliko minuta, a nakon što ih ponovo uključite, izvršite podešavanja.
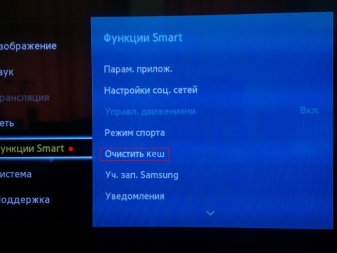
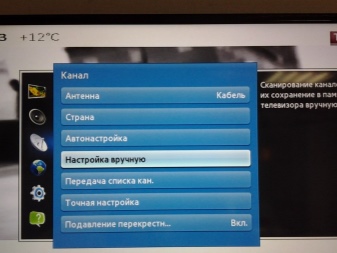
Često je uzrok problema banalno prisustvo smetnji signala u vidu neke vrste nameštaja ili zidova od betona.
Ovde možete samo smanjiti rastojanje između uređaja i, ako je moguće, uverite se da nema smetnji. Ovo će učiniti signal boljim i stabilnijim.
Prilikom provere, trebalo bi obratite pažnju na povezivanje televizora sa ruterom, kao i rutera sa internetom.
Ako se problemi uoče negde između TV-a i rutera, onda će biti dovoljno da resetujete podešavanja, navedete svojstva rutera, a zatim podesite da sačuvate vezu i zatim proverite. Ако problem je između rutera i internet veze, onda bi trebalo da kontaktirate provajdera, jer nijedna druga rešenja ne donose rezultate.

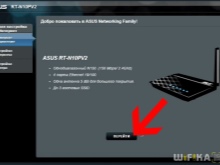

Ovo su glavni problemi koji se s vremena na vreme mogu pojaviti prilikom povezivanja laptopa sa TV-om pomoću Wi-Fi veze. Ali u ogromnoj većini slučajeva, korisnici jednostavno ne primećuju ništa slično. Ovo je zaista veoma zgodan format veze za gledanje datoteka na velikom TV ekranu ili za igranje igrica.
Uopšteno, to treba reći povezivanje laptopa sa televizorom je proces koji nije mnogo komplikovan, tako da ga lako može obaviti korisnik koji nije previše upućen u tehnologiju. Jedina stvar koju treba imati na umu je da prilikom povezivanja treba da jasno razumete mogućnosti vašeg TV-a i laptopa kako biste bili sigurni da oni tehnički podržavaju mogućnost stvaranja veze dotične prirode.

Kako bežično povezati laptop sa Smart TV-om, pogledajte u nastavku.













Komentar je uspešno poslat.