Zašto nema zvuka na TV-u kada je povezan preko HDMI kabla i kako to popraviti?
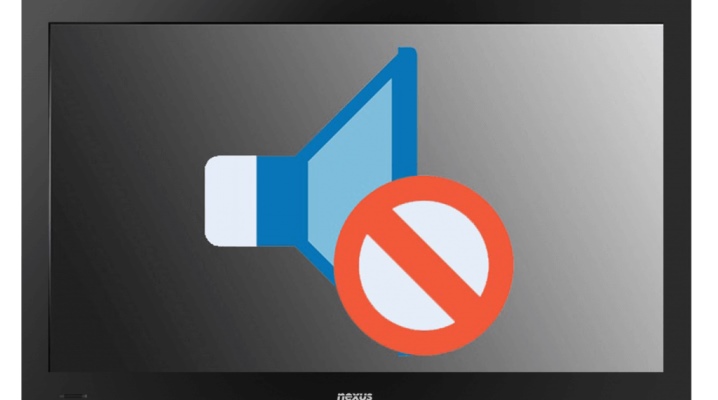
Poslednjih godina, TV je odavno prestao da ispunjava isključivo svoju direktnu namenu. Danas su novi modeli ovih uređaja i monitori, ali sa znatno većom dijagonalom od modela koji su pravljeni specijalno za računare. Iz tog razloga, ovih dana se vrlo često računari, tableti i druga oprema povezuju preko HDMI konektora i odgovarajućeg kabla na televizor, što vam omogućava da na njega emitujete sliku i zvuk. Ali dešava se da ili uopšte nema zvuka kada je povezan, ili nestaje tokom vremena. Hajde da pokušamo da shvatimo zašto se to dešava i kako to popraviti.

Mogući razlozi
Prvo, pokušajmo da shvatimo zašto je zvuk nestao ili zašto se jednostavno ne prenosi kroz navedenu vrstu kabla. Dakle, prvi razlog zašto zvuk ne ide na TV možda se krije u tome što režim isključivanja zvuka se aktivira na TV-u pomoću tastera za isključivanje zvuka... Alternativno, nivo jačine zvuka se može podesiti na vrlo minimum. Problem se često rešava veoma jednostavno. Између осталог, neće biti suvišno videti koliko HDMI portova ima televizor.

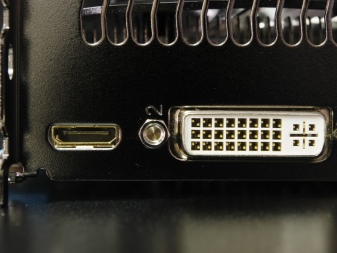
Ako nije sam, onda možete povezati žicu sa drugim konektorom ove vrste.
Drugi razlog je napajanje zvuka na potpuno drugačiji uređaj.... Ovaj problem je tipičan za računare koji koriste operativni sistem Windows. Dakle, ovaj operativni sistem ima jedno svojstvo - prilikom izmena nekih podešavanja, instaliranja ažuriranja, povezivanja opreme i drugih radnji, uređaj na koji se isporučuje zvuk može biti pogrešno izabran. To jest, ako računar ima nekoliko uređaja koji mogu da reprodukuju zvuk, onda operativni sistem može izabrati pogrešan uređaj kao "ispravan". Odnosno, može se ispostaviti da postoji zvuk u zvučnicima računara, ali se ne može emitovati na TV.
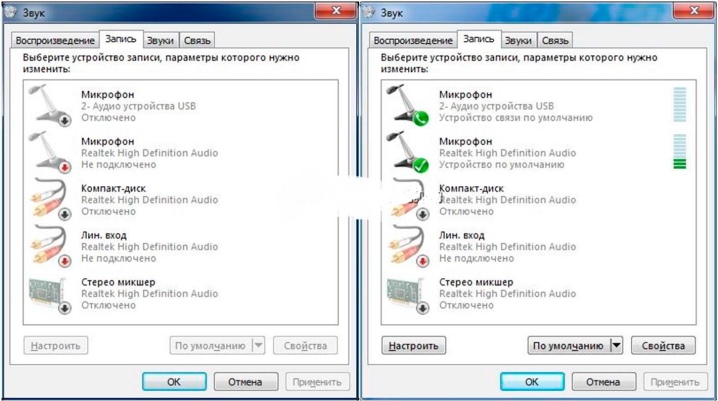
Treći uobičajeni problem zbog kojeg televizor ne reprodukuje zvuk kada je povezan preko HDMI-ja je najčešći nedostatak potrebnog drajvera za video karticu. Tačnije, govorimo o komponenti koja je odgovorna za izlaz zvuka preko HDMI konektora. Ili se može instalirati, ali ne i ažurirati na najnoviju verziju, zbog čega ne radi ispravno. Istovremeno, često se dešava da korisnik izgleda da je instalirao potreban drajver, ali nije označio polje na potrebnoj komponenti tokom instalacije, zbog čega je drajver instaliran jednostavno bez njega.
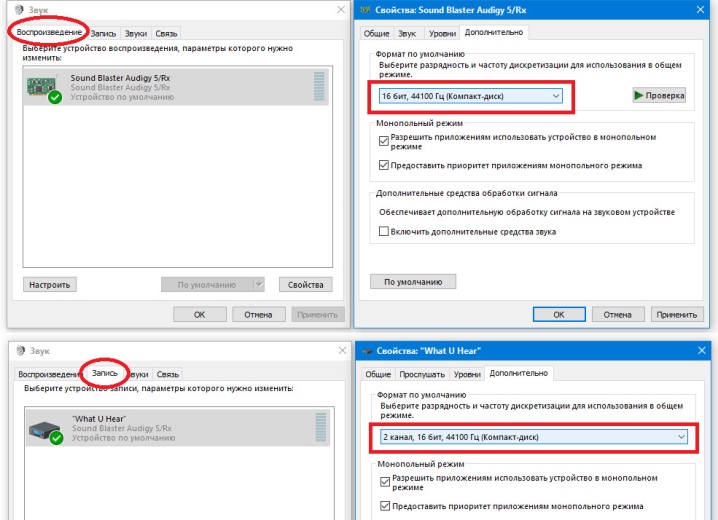
Još jedan prilično čest problem je to samo treba da podesite zvuk u kontrolnom centru direktno od strane vozača, koji je odgovoran za izlaz zvuka na TV-u... Činjenica je da često drajveri ovog tipa sadrže sopstvene kontrolne centre, gde postoje različita podešavanja za korišćenje sa povezanom audio i video opremom.
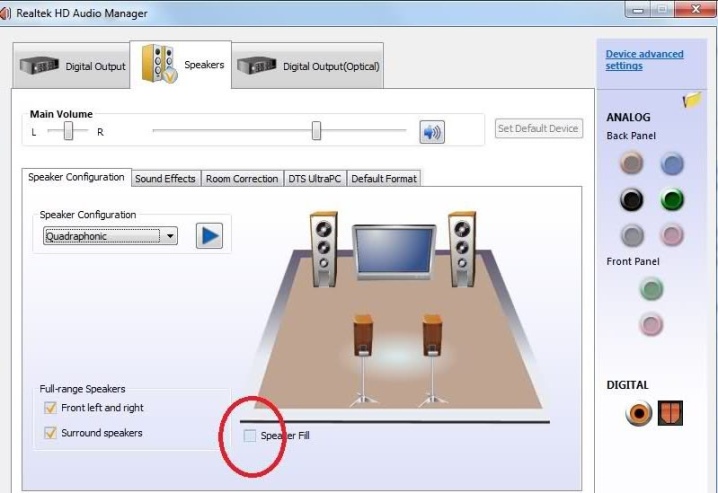
Pa, dešava se i to korisnici jednostavno brkaju HDMI sa drugima i povezuju se preko VGA ili DVI... Ove vrste kablova ne dozvoljavaju prenos zvuka do televizora, što lako objašnjava da ga on ne reprodukuje.Ili se veza može izvršiti preko HDMI, ali pomoću adaptera navedenih standarda, koji takođe ne prenose zvuk. Dešava se da kabl jednostavno nije otkriven. Razlog zašto to ne funkcioniše je verovatno физичко оштећење.


Provera nivoa jačine zvuka na TV-u i računaru
Pokušajmo sada da shvatimo kako da proverimo nivoe i podesimo željene nivoe jačine zvuka ili čak uključimo zvuk ako je isključen.... Prvo, hajde da to uradimo na računaru. Da biste to uradili, otvorite panel sa nivoima jačine zvuka. To možete učiniti tako što ćete kliknuti na ikonu zvučnika sa leve strane datuma i vremena na desnoj strani trake zadataka. Ako je zvuk minimalan, potrebno je da povećate jačinu zvuka pomoću klizača na udoban nivo.
Sada treba da kliknete na ikonu zvuka sa desnim dugmetom i izaberete "Volume Mixer".

Pojavit će se novi prozor u kojem možete uključiti željeni nivo jačine zvuka za TV i program koji je pokrenut. Ako ne koristite lični računar, već laptop, onda možete povećati jačinu zvuka u hardveru. Da biste to uradili, potrebno je da držite pritisnut taster Fn sa jednim od tastera na tastaturi, koji prikazuje ikonu zvučnika. Oni su različiti za različite proizvođače. U gornjem levom delu ekrana otvoriće se prozor sa nivoom, koji se može prebaciti na više pritiskom na određenu kombinaciju tastera jednom.

Осим тога, proverite zvuk na TV-u... Da biste to uradili, možete uključiti bilo koji kanal i pritisnuti dugme za povećanje jačine zvuka na daljinskom upravljaču. Uverite se da TV nije u nekoj vrsti nečujnog režima. Ako je audio tok prisutan, onda uređaj radi ispravno. Ako ne, onda bi trebalo da kontaktirate servisera. Ako, iz nekog razloga, daljinski upravljač nije pri ruci, možete koristiti tastere za pojačavanje jačine zvuka na zadnjoj ili prednjoj strani televizora, u zavisnosti od modela.
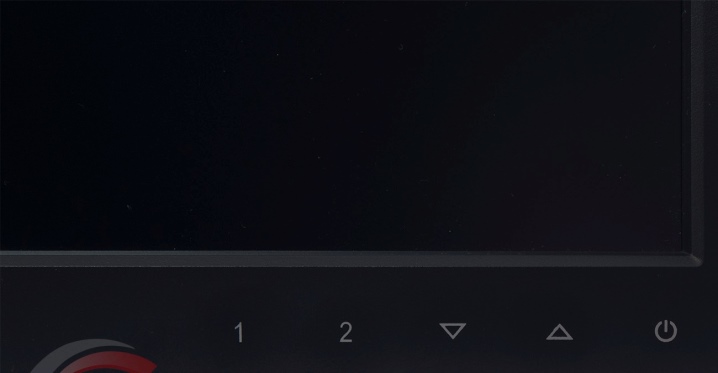
Izbor ispravnog uređaja za reprodukciju
Kao što je gore opisano, dešava se da razlog za nedostatak zvuka kada je računar HDMI spojen na TV je netačan izbor izvora reprodukcije od strane računara... Kao što je već pomenuto, Windows operativni sistem sam vrši detekciju uređaja za reprodukciju nakon povezivanja. A automatski izbor nije uvek ispravan, zbog čega se mora ručno ponovo konfigurisati. Da biste ručno izabrali pravi uređaj za reprodukciju, potrebno je da uradite sledeće:
- da biste brzo otvorili prozor "uređaji za reprodukciju", pomerite miš preko ikone za jačinu zvuka i kliknite desnim tasterom miša na nju - možete videti nekoliko stavki, trebalo bi da pronađete "uređaje za reprodukciju" klikom na njih levim tasterom miša;
- sada bi trebalo da pronađete stavku sa nazivom televizora;
- potrebno je da kliknete na dugme "Koristi kao podrazumevano";
- čekajući „Primeni“ da sačuvate svoj izbor.
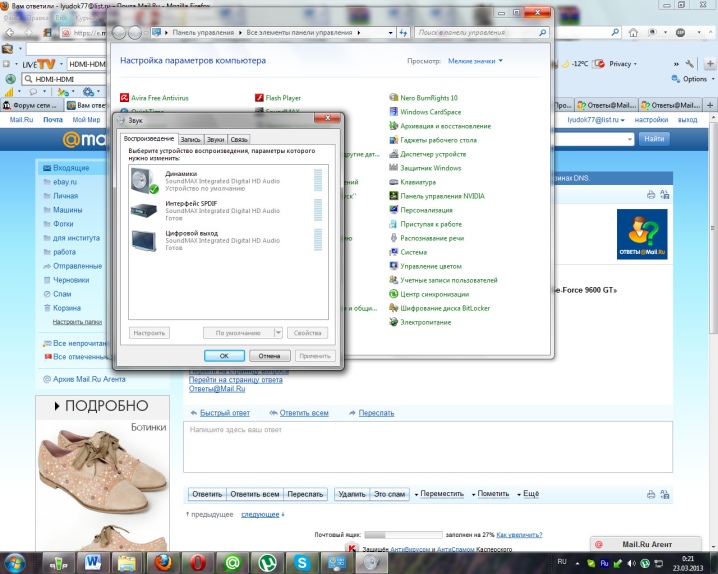
Ako ne vidite stavku sa imenom televizora, kliknite na prazan prostor desnim tasterom miša, gde ćete morati da pronađete stavku "Prikaži isključene uređaje". Ako među njima postoji TV, onda ga morate pronaći i pratiti gore navedene korake. Напоменути да ovaj algoritam podešavanja je pogodan i za Windows 7, 8 i 10.



Instaliranje drajvera
Kao što je gore pomenuto, problemi sa drajverima mogu biti još jedan uzrok problema, koji je pokriven u ovom članku. Prvo, morate razumjeti kako generalno utvrditi činjenicu da problem leži upravo u upravljačkim programima.
Problemi sa njima će biti označeni uzvicima ili upitnicima pored ikona uređaja u menadžeru uređaja.
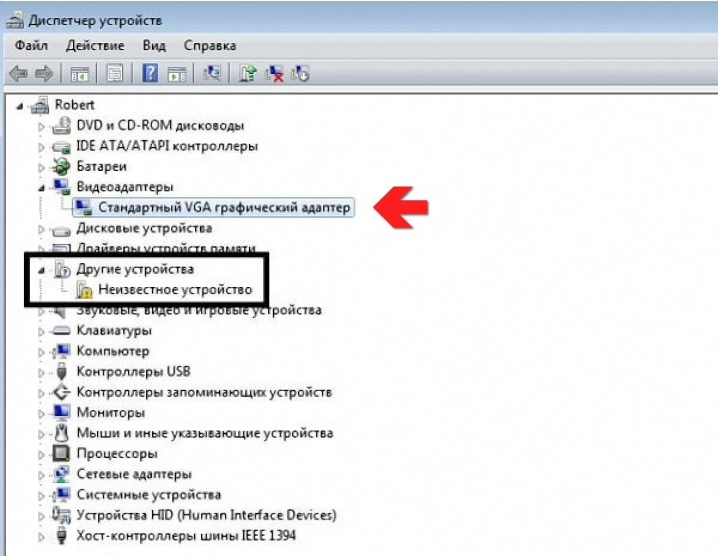
Ako postoji znak pitanja, to znači da drajver uopšte nije instaliran, a ako postoji znak uzvika, znači da postoji drajver, ali ne radi ispravno. Na primer, virusi ga mogu oštetiti.Pored toga, znak uzvika može ukazivati na potrebu za ažuriranjem upravljačkog programa. U svakom slučaju, ako imate problema sa drajverima, trebalo bi da nastavite sa njihovim instaliranjem. Hajde da pokušamo da razmotrimo kako to učiniti na Vindovs 7 i Vindovs 10.
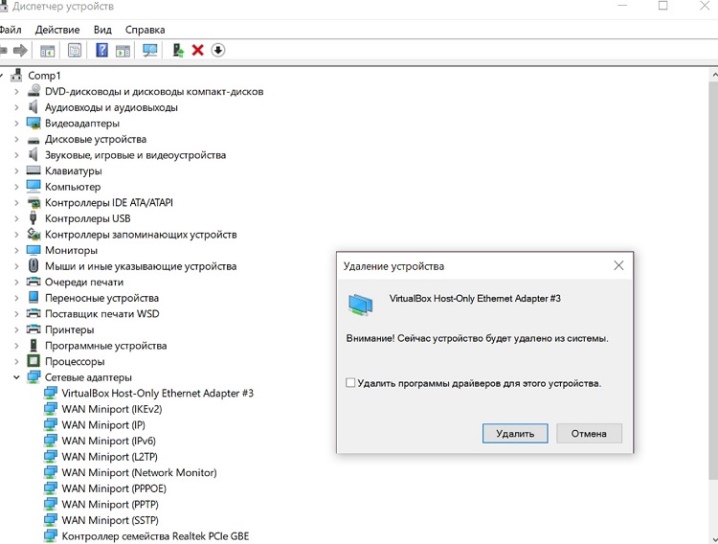
Za Windows 7
Dakle, ako treba da preuzmete i instalirate drajvere na Windows 7, onda trebalo bi da uradite sledeće:
- prvo, trebalo bi da odete na zvaničnu veb stranicu proizvođača video kartice;
- nakon toga, u odgovarajućim obrascima, treba da izaberete tip, seriju i familiju uređaja u odgovarajućem meniju;
- sada će u novom prozoru biti potrebno naznačiti koji je operativni sistem na računaru, kao i na kom jeziku treba da bude instalater;
- nakon toga, na sajtu će se pojaviti link do najnovijeg paketa drajvera za vašu video karticu, koji će morati da se preuzme pritiskom na odgovarajući taster na ekranu;
- nakon preuzimanja drajvera, potrebno je da uđete u fasciklu "Preuzimanja", gde ćete morati da pokrenete instalater;
- sada morate da izaberete potrebne komponente drajvera koje želite da instalirate, a zatim kliknite na odgovarajuće dugme, moraćete da označite polje pored stavke "HD Audio Driver", jer je on odgovoran za prenos zvuka preko HDMI;
- sada ostaje sačekati dok se instalacija ne završi;
- ponovo pokrećemo lični računar i vidimo da li je problem rešen.
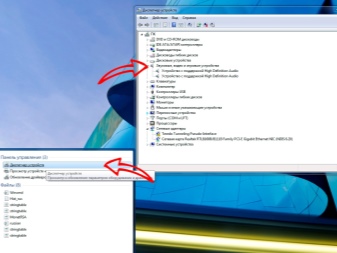

Za Windows 10
U Windows 10 algoritam instalacije će biti skoro identičan, sa izuzetkom nekoliko trenutaka, zbog kojih nema smisla ponavljati ga. Ali ovde je neophodno napomenuti niz nijansi koje mogu zbuniti korisnika. Prvi je da Windows 10 ima sistem koji automatski preuzima ili instalira najprikladnije drajvere odmah nakon što se računar poveže na Internet nakon što ga instalira. Zbog toga se često javlja problem u kojem sistem ne pokazuje probleme sa drajverom, ali nije u potpunosti instaliran. To jest, sam drajver će biti instaliran, ali interfejs proizvođača neće.
Zbog toga je nemoguće kompetentno upravljanje drajverom ili njegovim podešavanjima.
Drugi aspekt se tiče činjenice da se često dešava da kada se od sistema traži da ažurira drajvere, on će tvrditi da je instalirani drajver poslednji. Ali možete otići na veb stranicu zvaničnog proizvođača i uvjeriti se da to nije slučaj. Тако Savetujemo vam da preuzimate drajvere samo sa zvanične veb lokacije proizvođača i povremeno sami proveravate da li postoje nove verzije drajvera.
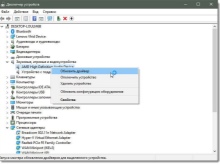
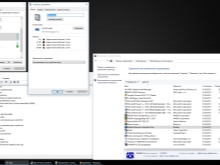
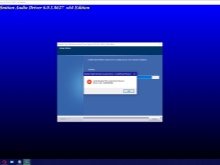
Šta ako sve drugo ne uspe?
Pretpostavimo da sve gore navedene radnje nisu donele željeni rezultat, a ipak, kada povežete računar ili laptop preko HDMI kabla, na TV-u nema zvuka. Prvo morate uzeti drugi HDMI kabl i pokušati da povežete uređaje na njih. Problem sa ovom vrstom kabla je često to na nekom mestu ima fizičkog oštećenja, ali zbog činjenice da je žica sakrivena slojem zaštite, ne može se dijagnostikovati na oko.


Takođe možete pokušati da povežete drugi računar sa televizorom. Ako sve radi, onda je problem u računaru - i već možete potražiti problem na ovom uređaju. Druga opcija kako možete da nastavite je da ako koristite neke adaptere, onda jedan od njih može jednostavno biti neispravan. U takvim stvarima se uopšte ne preporučuje korišćenje adaptera, jer često oni jednostavno ne podržavaju mogućnost prenosa zvuka u predmetima koji se razmatraju.


Ako postoji dodatni softver koji je dizajniran za upravljanje adapterom, trebalo bi da bolje pogledate njegova podešavanja... Sasvim je moguće da rad navedenog uređaja jednostavno nije ispravno konfigurisan. Takođe, ili sam televizor ili njegov HDMI port mogu biti neispravni.Da biste to uradili, možete pokušati da povežete drugi uređaj na njega, zamenite kabl ili povežete laptop, računar sa drugim televizorom, što će omogućiti da se sa velikom verovatnoćom utvrdi izvor kvara.
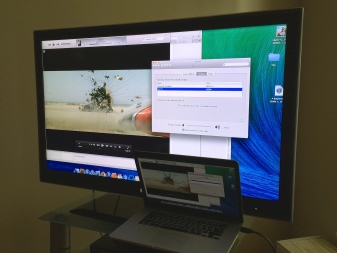

Kao što vidite, ima dosta slučajeva kada, kada je povezan preko HDMI kabla, nema zvuka na TV-u. Ali uz određenu želju i neke veštine u oblasti rada sa računarom, sasvim je moguće rešiti takav problem.
U nastavku pogledajte šta da radite ako HDMI audio ne radi.













Komentar je uspešno poslat.