Kako povezati laptop sa TV-om?

Potreba za povezivanjem laptopa sa TV emiterom javlja se prilikom izrade prezentacija, tokom komunikacije putem video ćaskanja ili skajpa, kao i kada treba da prenesete sliku na veliki ekran. Pozivamo vas da se upoznate sa različitim načinima povezivanja i preporukama za postavljanje opreme.
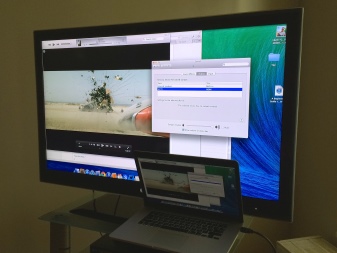

HDMI veza
Najbrži način da povežete laptop sa TV panelom je pomoću HDMI kabla.... Jedina poteškoća u ovom slučaju je povezana sa nedostatkom žice, koja nije u osnovnom kompletu, pa korisnici moraju dodatno da je kupe. Ovaj kabl je univerzalan, podjednako je pogodan i za Sony instalacije i za opremu Samsung, LG i drugih proizvođača. Ovaj način povezivanja je poželjniji zbog svoje jednostavnosti, kao i mogućnosti korišćenja Full HD ekstenzije.
Nakon što povežete kabl sa laptopom, trebalo bi da pronađete identičan konektor na zadnjoj ploči sa TV prevodioca.

Ako ne postoji potreban izlaz za ovu žicu, onda će vam trebati dodatni kupiti adaptere ili koristite neke alternativne opcije povezivanja. Za ovu vrstu posla ne postoje posebna uputstva. Sve što treba da uradite je da priključite kabl u laptop sa jedne strane i TV prijemnik sa druge strane.


Ne zna svaki vlasnik hardvera kako da pravilno uspostavi vezu direktno. Ako hardverski aspekt ne predstavlja nikakvu poteškoću, onda softverska komponenta zahteva više pažnje. Da biste ušli u blok „Upravljanje ekranom“ na laptopu, potrebno je da kliknete desnim tasterom miša na bilo koju oblast na radnoj površini, iz korisničkog menija koji se pojavi kliknite na karticu „Rezolucija ekrana“. Kao rezultat ovih radnji, otvoriće se prozor u kojem morate odabrati vrstu upotrebe dodatnog ekrana. Istovremeno, sistem nudi nekoliko opcija:
- dva ekrana kao jedan prostor - u ovom slučaju postoji povećanje radne površine;
- TV repetitor će delovati kao drugi monitor- ako izaberete ovaj metod, moći ćete da kombinujete istovremeno gledanje filma na TV-u i rad na laptopu;
- umnožavanje slike - kao što ime kaže, i laptop i TV će primiti isti signal, sistem će početi da duplira zvuk;
- додатне функције - ovde će predložena funkcionalnost direktno zavisiti od početnih karakteristika snage video kartice.
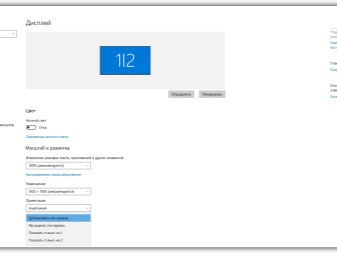
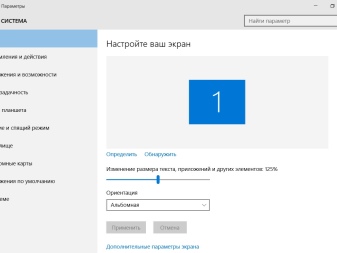
Isti odeljak nudi podešavanje rezolucije video datoteka za emitovanje na TV prijemniku. Maksimalni dozvoljeni parametar za HDMI vezu smatra se 1920 x 1080 piksela, sa ovim formatom, možete udobno da gledate filmove u Full HD režimu. Da biste konfigurisali podešavanja za sam TV, trebalo bi da otvorite opciju kontekstnog menija i od svih ponuđenih opcija izaberite HDMI sa numeričkim indikatorom do kojeg ste doveli žicu. U ovoj fazi rada, povezivanje i konfiguracija su završeni.
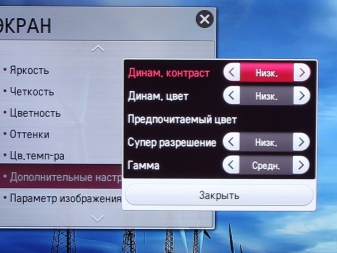

druge metode
DVI kabl
Jedna od najčešćih žica se zove DVI. U stvari, gotovo se ne razlikuje od HDMI. Ovaj interfejs je digitalni konektor. Jedini problem se svodi na to što većina personalnih računara ima takav izlaz, ali na laptopima je to mnogo ređe. Laptop možete povezati sa TV-om pomoću DVI kabla samo sa adapterom.


Kada je laptop preko ove žice povezan sa TV prijemnikom, korisnik može da gleda filmove i emisije u Full HD rezoluciji, koja je, kao iu situaciji sa HDMI, 1920 x 1080 piksela.
Ovde se specifičnosti same veze ne menjaju u zavisnosti od proizvođača opreme, možete sasvim pouzdano da sinhronizujete TV, recimo, Samsung i laptop kompanije Asus.
Neki moderni modeli su dodatno opremljeni poboljšanim digitalnim konektorom Dual Link DVI-I, koji obezbeđuje povećanu rezoluciju monitora - 2560x1600 piksela. Обратити пажњу: iako ova veza prihvata digitalni signal, i dalje morate zasebno da povežete zvučnike da biste reprodukovali zvuk.


Scart
Glavna prednost ovog digitalnog konektora je njegova svestranost. Takav interfejs se može naći i na savremenim proizvodima i na modelima prošlih generacija. SCART izlaz omogućava vam da obezbedite visokokvalitetno emitovanje video i audio zapisa. Istovremeno, da biste koristili ovaj metod, biće vam potreban adapterski kabl, jer laptop računari nisu opremljeni sličnim konektorom.


Треба напоменути да је kabl uključen kao standard za poboljšani prenos zvuka na TV. SCART aplikacije su uglavnom ograničene na starije modele T-prijemnika. Ako imate novi tip proizvoda, bolje je da se odlučite za HDMI vezu.

VGA izlaz
Takav konektor je instaliran na velikoj većini laptopova, ali je mnogo manje uobičajen na TV prijemnicima. Ako se VGA interfejs i dalje nalazi na zadnjem poklopcu TV prijemnika, onda za povezivanje možete uzeti standardnu žicu na ekran sa računara. Ako ovaj konektor nije dostupan, onda možete koristiti posebne adaptere kao što su VGA-HDMI, VGA-Scart ili bilo koji drugi po svom nahođenju.
Još jedna karakteristika ove vrste veze je da VGA interfejs prenosi samo video signal. Da biste preneli zvuk sa laptopa na zvučnike televizora, potrebno je da nabavite dodatni kabl.



Ova vrsta veze se uglavnom koristi za povezivanje da vidite različite slike i fotografije na ekranu... Video u ovom slučaju neće biti visokog kvaliteta, jer je maksimalni mogući parametar 1600k1200 piksela. Pored toga, takvo prebacivanje je optimalno za organizovanje video igara, tako da možete isključiti zvuk ili ga prebaciti na slušalice, nema potrebe da koristite dodatni kabl.

Sličan interfejs se često nalazi na netbook računarima, na primer, Asus, Acer i mnogi drugi. Zbog toga, da ne bi gledali film na malom displeju, vlasnici opreme povezuju svoj uređaj sa TV emiterom. Zvuk u ovoj izvedbi najbolje je preveden na TV zvučnike, jer oni proizvode jači zvučni audio signal.


RCA i S-Video
Ova dva načina povezivanja su kombinovana u jednu grupu, jer se oba retko koriste. RCA i S-Video konektori se danas smatraju više reliktom prošlosti, jer se uglavnom nalaze u tehnologiji prošlih generacija. Laptopi sa sličnim izlazima izašli su iz masovne cirkulacije pre mnogo godina, pa je povezivanje laptopa preko jednog od ovih konektora, u stvari, postalo ekstremna prinudna mera, ako jednostavno ne postoji druga opcija.


Tradicionalno, da biste povezali TV sa laptopom pomoću takvih interfejsa, potrebna je dodatna kupovina odvojenih adaptera, kao i pretvarača.
RCA interfejs je svima poznat, takozvani tulipani, preko njih su u prošlosti prvi video plejeri i konzole za igre bili povezani na televizore.Ako ne razumete kako možete da gledate video sa laptopa na prijemniku koji je stariji od 50 godina, obavezno koristite adapter. Ovde se tulipani ubacuju u TV panel, a pretvarači se ubacuju u interfejs laptopa. Ovaj kabl ne daje kvalitetnu sliku, zbog čega se takav metod može koristiti samo u najočajnijim situacijama.


Wi-Fi ili Ethernet
Da bi povezali laptop sa TV-om, često koriste wi-fi ili internet vezu. Ovo je veoma zgodno jer nema potrebe za kupovinom dodatnih žica. Ova tehnologija obezbeđuje poboljšani kvalitet slike, omogućava vam da istovremeno emitujete i video i audio sadržaj. Jedini nedostatak je što nisu svi modeli televizora opremljeni internet vezom ili wi-fi adapterom.

Између осталог, ako je laptop instaliran u drugoj prostoriji, onda to neće predstavljati nikakav problem - najvažnije je da je uključen. Naravno, u ovom slučaju, prvo morate da konfigurišete pristup svim fasciklama u kojima se čuvaju zapisi. Tako korisnik gleda filmove, pregleda fotografije, video datoteke i sluša svoje omiljene muzičke kompozicije. Осим тога, takva veza je izuzetno važna ako je akustična instalacija kupljena u prošlosti.

Da biste pretvorili običan televizor u neku vrstu Smart-TV-a, trebalo bi da koristite wi-fi ruter. U stvari, on će delovati kao posrednik. Prvo, potrebno je da dovedete TV i laptop na ruter, odmah nakon toga možete kontrolisati uređaje pomoću običnog daljinskog upravljača. U ovom slučaju, televizor se može povezati na ruter pomoću kabla za napajanje, a laptop preko wi-fi-a, ili obrnuto.

Nekoliko proizvođača je kreiralo softver za ovu svrhu. Na primer, LG uređaji imaju ugrađen Smart Share program, a povezivanje sa Samsung proizvodima se vrši preko AllShare verzije. Sony takođe ima svoj softver - VAIO Media Server. Shodno tome, možete brzo i lako povezati laptop sa TV-om. Najvažnije je da oba ugrađena modula mogu da rade bežično.

Međutim, nisu svi modeli televizora opremljeni wi-fi. Ako ova opcija nije dostupna, onda se mora koristiti kabl za napajanje.
Ako pristup Internetu takođe nije obezbeđen, onda možete dodatno kupiti eksterni wi-fi adapter. Prilikom izbora optimalnog modula, zapamtite da pribor različitih proizvođača nije zamenljiv. Тако, adapter mora biti kupljen od istog proizvođača kao i TV prijemnik.


Povezivanje televizora sa ruterom se vrši na isti način kao i drugi uređaji: potrebno je da u glavnom delu menija pronađete karticu "Mreža" ili "Podešavanja mreže". Nakon toga, ostaje samo da izaberete svoju mrežu, unesete lozinku - uređaj je spreman za upotrebu.

Подешавање
Glavna poteškoća nije toliko u povezivanju opreme koliko u postavljanju radnih parametara neophodnih za rad TV prijemnika. Ako svi uređaji rade preko kabla, onda početna podešavanja treba prebaciti u funkcionalni režim... Da biste to uradili, otvorite glavni meni TV prijemnika i izaberite ulaz preko kojeg ste povezali laptop.
Kod nekih proizvoda, nakon povezivanja kabla, odmah se prikazuje naziv ulaza na koji je uređaj povezan - treba ga aktivirati. Obično se desktop računara tada pojavljuje na TV ekranu.

Ponekad se podešavanje mora izvršiti ručno. Međutim, u ovom procesu nema ništa teško. Na primer, da biste izabrali interfejs kao što je VGA, morate da odete u meni i označite polje pored opcije PC. Radi lakšeg konfigurisanja, neki proizvođači označavaju sve izlaze posebnim ikonama, po čijem izgledu možete lako identifikovati port u bilo kom trenutku.
Najsavremeniji modeli su dopunjeni osvetljenjem radnih konektora, što takođe u velikoj meri olakšava potragu za optimalnom opcijom sinhronizacije. Naravno, postoje razlike u podešavanju, jer svaki TV ima svoj meni. Ali generalno, princip rada je isti. Odmah po završetku povezivanja, potrebno je da konfigurišete laptop tako da se na TV ekranu prikazuje zvuk najvišeg kvaliteta. Ovo uopšte nije teško - postoje dve metode.
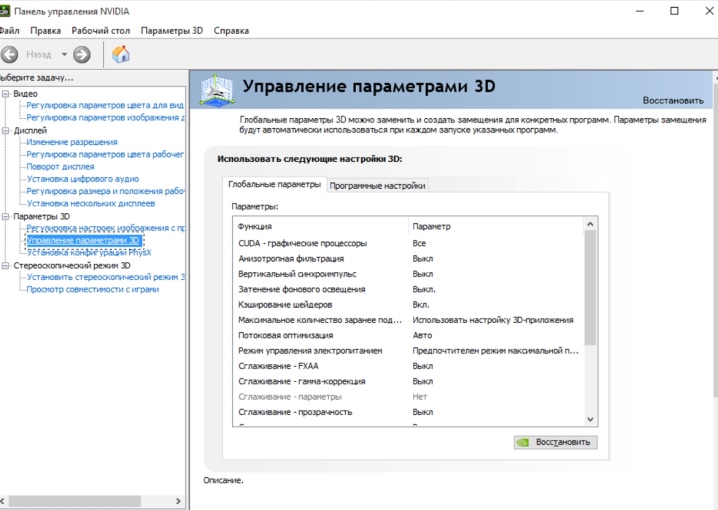
Brza opcija
U ovom slučaju, potrebno je da na tastaturi otkucate kombinaciju tastera Win + P. Odmah nakon toga otvoriće se kontekstni meni sa svim aktivnim vezama, u njemu treba da izaberete opciju koju ste koristili, odmah nakon toga sve se odmah menja ступити на снагу.

Дуг је пут
Na bilo kom delu radne površine, potrebno je da kliknete desnim tasterom miša na bilo koji deo radne površine, nakon čega će se pojaviti meni. Iz njega morate da izaberete karticu "Rezolucija ekrana". Kada se na laptop poveže bilo koji dodatni uređaj, u korisničkom meniju se pojavljuju stavka „Više ekrana“ i opcija „Poveži se na projektor“. Režim „Više ekrana“ nudi vlasnicima opreme 4 režima rada povezanih instalacija, opisali smo ih ranije.
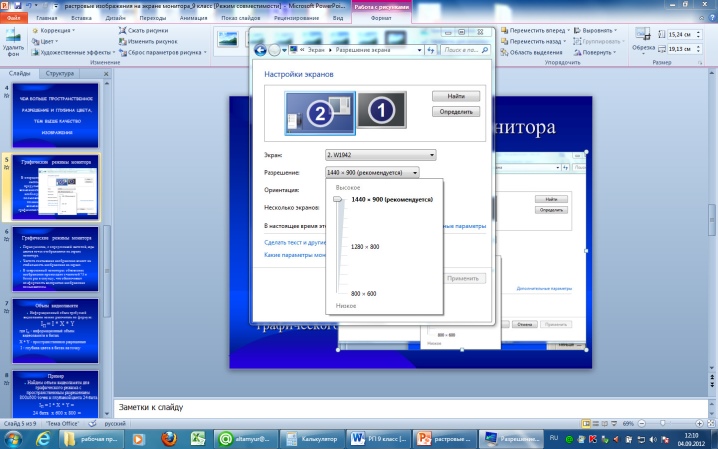
Opcija „Poveži se na projektor“ otvara novi korisnički meni, u kome se mogu podesiti sva dodatna podešavanja.
Ove opcije za povezivanje laptopa sa televizorom uzimaju se kao osnovne. Obe opcije su optimalne za vlasnike najčešćih TV prijemnika bez modernih Smart opcija. U teoriji, ako koristite HDMI ili neki drugi kabl, onda će se mogućnosti tehnologije izjednačiti sa Smart TV-om. U ovom slučaju, moći ćete da gledate video snimke na mreži, kao i televiziju u eteru i slušate svoju omiljenu muziku. Имајте на уму да prilagođavanje softvera nije preduslov za rad, ali je poželjno, jer vam omogućava da korišćenje medijskih uređaja učinite udobnijim, produktivnijim i kvalitetnijim.

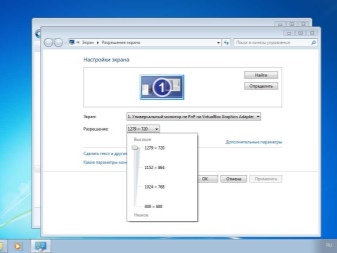
Preporuke
U zaključku, pokušaćemo da sastavimo kratku instrukciju za povezivanje laptopa na bilo koji LCD televizor i njihovu plazma verziju. Dakle, da biste napravili neophodnu vezu, trebalo bi da uradite sledeće.
- Odredite video izlaze na laptopu.
- Odredite video ulaze na TV-u.
- Uporedite primljene informacije da biste pronašli najbolji način povezivanja.
- Revidirajte sve dostupne žice i adaptere i kupite nove ako je potrebno.
- Na TV-u morate odabrati izvor video signala i konfigurisati softverski deo na laptopu u skladu sa njim.
Ovo završava posao, ostaje samo da se dobije konačni rezultat i uživa u praktičnom radu tehnike. Postoji obrazac: što je tehnologija novija, to će biti lakše međusobno je povezati.
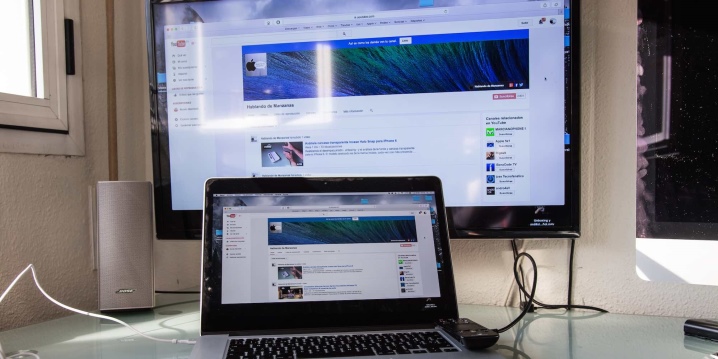
Mogući problemi
Ponekad povezivanje TV prijemnika i laptopa ne ispunjava očekivanja korisnika, tada se suočava sa nekim poteškoćama. Dešava se da se na TV ekranu, uprkos ispravnoj vezi, slika ne pojavljuje. Ili se tehnika jednostavno gasi. У овом случају u naprednim parametrima laptopa, morate pokušati da odredite dodatne izlaze, a zatim podesite parametar "Proširi"... Pored toga, možete pokušati da podesite podržane ekstenzije za dodatni monitor.
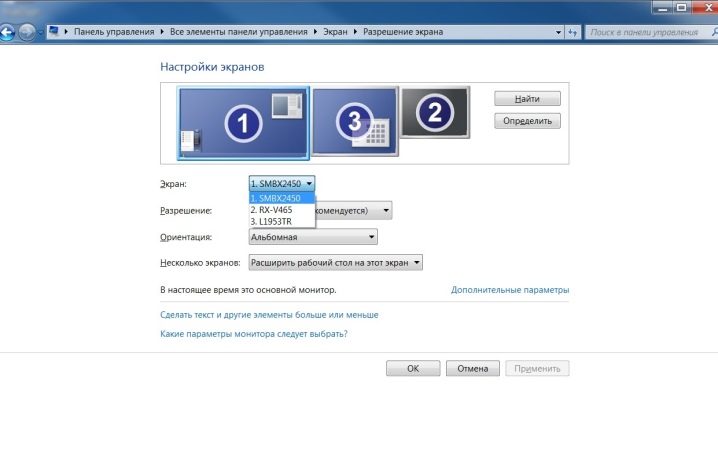
Možda neće biti audio signala kada koristite HDMI izlaze. U ovom slučaju, na tabli sa obaveštenjima pozovite kontekstni meni da bi se pojavila ikona zvuka. U bloku koji se pojavi kliknite desnim tasterom miša na prazno polje, a zatim izaberite opciju „Poveži sve uređaje“, nakon čega bi trebalo da pronađete željeni tip i podesite njegovu podrazumevanu aplikaciju. U nekim slučajevima pomaže ažuriranje drajvera za laptop.
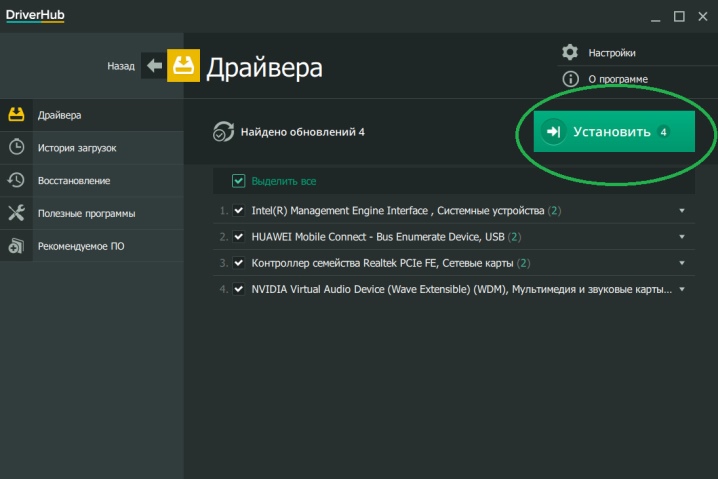
Najnovija tehnologija i poboljšanja obezbeđuju lako povezivanje i besprekornu interoperabilnost svih povezanih uređaja. Postoji mnogo opcija povezivanja, ali svaka se bira u skladu sa individualnim preferencijama korisnika. Ako želja za gledanjem filmova visokog kvaliteta ili igranjem zanimljivih kompjuterskih igrica na LCD ekranu dođe do izražaja - bolje je povezati HDMI kabl.
Ako vam je važnija mobilnost i nezavisnost laptopa od televizora, onda je najbolje izabrati opciju uparivanja pomoću wi-fi.
Za informacije o tome kako da povežete notebook sa TV-om, pogledajte dole.













Komentar je uspešno poslat.