Kako povezati laptop sa TV-om preko HDMI-ja?

Među svim opcijama za povezivanje laptopa sa TV-om, preovlađuje HDMI. U ovom slučaju povezujemo laptop sa TV-om preko kabla i možemo prikazati sliku i zvuk. Ponekad televizor ne vidi laptop, ili nema zvuka, ali uz pravu vezu rezultat je impresivan.

Priprema
Svi manje-više novi uređaji imaju HDMI izlaz i HDMI ulaz. То значи да laptop bilo kog proizvođača (Asus, HP, Lenovo itd.) može da se poveže na TV koji ima odgovarajući konektor. Funkcija Smart TV, popularna na modernim televizorima, u ovom slučaju je apsolutno nepotrebna. Operativni sistem računara može biti bilo koji, ali je poželjno imati najnovija ažuriranja za Windows, na primer, Windows 7. Svestranost veze takođe leži u činjenici da preko HDMI-ja možete preneti ne samo sliku, već i zvuk.

Televizor može da deluje kao dodatna radna površina ili njegov dodatak, što je zgodno, na primer, kada radite na laptopu i istovremeno gledate film. Takođe možete jednostavno prikazati sliku u svrhu prikazivanja prezentacija ili za kompjuterske igrice, kao i za video komunikaciju koristeći razne instant messengere. Jedini nedostatak je prisustvo žica i nemogućnost daljinskog upravljanja.

Da biste povezali TV sa laptopom, nisu potrebni posebni programi. Sve što vam treba za sinhronizaciju je HDMI kabl, koji se može kupiti u bilo kojoj prodavnici računarskog hardvera.
Ponekad takav kabl može doći sa uređajem. U većini slučajeva, samo treba da obratite pažnju na nekoliko tačaka prilikom pripreme.

Лап топ
Da biste svoj laptop pripremili za povezivanje, potrebno je da se uverite da uređaj ima potreban komplet za distribuciju koji će automatski instalirati HDMI drajver. U većini uređaja sa najnovijim ažuriranjima operativnog sistema Windows, drajver će biti instaliran automatski odmah nakon povezivanja. Ispravna veza u ovom slučaju će biti dovoljna.

Ali ponekad operativni sistem možda ne uključuje nikakvu distribuciju.... U tom slučaju morate sami da rešite problem tako što ćete ažurirati sistem preko „Ažuriranja“ (Windows 7) ili „Podešavanja“ (Windows 10). Nakon pričvršćivanja i pokretanja ažuriranja, operativni sistem će automatski instalirati nedostajuću komponentu treće strane.
Takođe možete sami da preuzmete drajver iz različitih izvora, glavna stvar je pažljivo odabrati onu koja će odgovarati karakteristikama (OS, širina bita itd.). Takođe, laptop možda nema HDMI konektor, ali postoji DVI konektor. U ovom slučaju je potreban adapter sa jednog kabla na drugi.

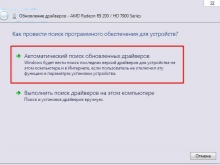

ТВ
Većina modernih televizora ima više HDMI ulaza, tako da sve što treba da uradite je da proverite da li TV radi i da ga isključite neposredno pre uključivanja.

Veza
Laptop možete da povežete sa TV-om i veoma brzo prenesete sliku i zvuk na ekran preko HDMI-ja. Sama veza i proces sinhronizacije sastoje se od nekoliko faza. Morate pronaći HDMI izlaz na kućištu laptopa. Obično se nalazi sa strane, povremeno iza. Zatim pronađite odgovarajući konektor na kućištu televizora (HDMI ulaz). Ako ih ima nekoliko, možete izabrati bilo koju koja vam se najviše sviđa. Glavna stvar je da pogledate i zapamtite broj konektora, to će biti potrebno u budućnosti za konfigurisanje veze.
Vredi uzeti kabl i povezati ga sa laptopom. Zatim ga povežite ovom žicom sa televizorom.
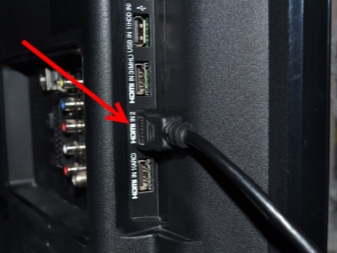

Da biste ga pravilno povezali, važno je unapred isključiti uređaje kako bi se izbeglo pregorevanje žice... Takođe se preporučuje da isključite Wi-Fi i kablovsku televiziju. Uključite oba uređaja.
Zatim morate da konfigurišete TV tako što ćete ući u njegova podešavanja pomoću željenog dugmeta na daljinskom upravljaču, izabrati HDMI vezu sa potrebnim brojem konektora na koji je kabl povezan, čime promenite izvor prioritetnog signala.


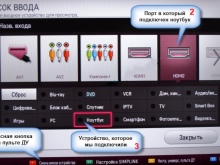
Da biste pravilno prikazali sliku na celom ekranu pri prvom povezivanju, potrebno je da podesite rezoluciju ekrana na laptopu. U operativnom sistemu Vindovs 7 to se radi na sledeći način: desnim tasterom miša idite na „Kontrola ekrana“, kliknite na stavku „Rezolucija“ i podesite kvalitet i rezoluciju slike.


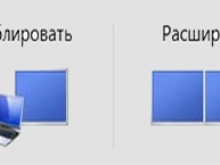
Mogući problemi
Ako se zvuk ne emituje na TV, ili ekran ne prikazuje ili ne prikazuje sliku ispravno, to može ukazivati na grešku u sinhronizaciji. Najčešće se ovi problemi mogu rešiti sami.
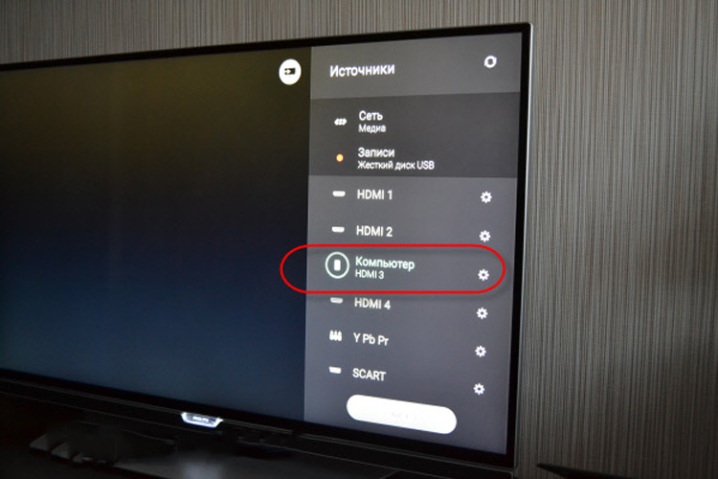
Без слике
Ako laptop ne vidi televizor, moguće je da operativni sistem nema potrebne drajvere... Rešenje ovog problema je gore opisano. Bilo kako bilo, trebalo bi da budete skeptični u pogledu samog instaliranja drajvera, jer instaliranje dodatnog, nepotrebnog ili pogrešnog drajvera može samo pogoršati situaciju.
Ako vidite crni TV ekran na kome piše „nema signala“, ne možete da podesite vezu, ekran uopšte ne radi, onda ovo može da govori oštećen konektor ili neispravan kabl. U ovom slučaju, vredi pokušati da povežete žicu sa drugim konektorom ili promenite žicu.


Ako korisnik nije zadovoljan podešavanjem same slike, njenim kvalitetom ili funkcijom koju obavlja TV ekran, možete da uradite sledeće:
- proverite u podešavanjima „Rezolucija slike“ nasuprot stavke „Ekran“ da li postoje dva monitora, tu se može navesti i naziv povezanog TV-a;
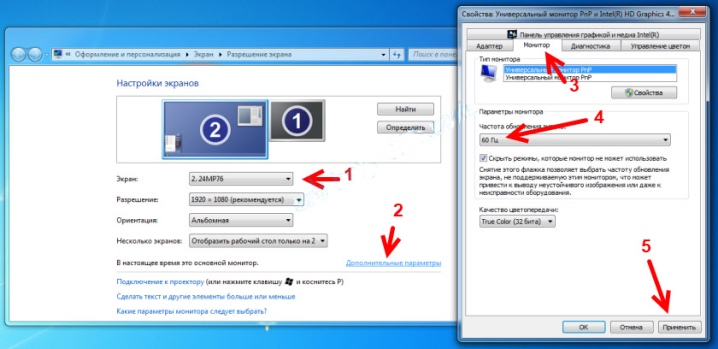
- podesite željeni metod slike: otvorite prozor izlaznih metoda, gde možete odabrati potrebne opcije slike, sa funkcijom dupliranja, TV ekran se koristi kao dodatni monitor, odnosno ponavlja sve radnje izvršene na laptopu;

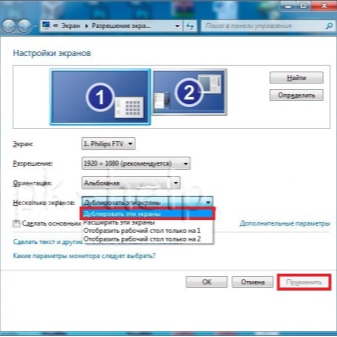
- metoda proširenja pomaže da se prilagodi više radnih prozora, oba uređaja funkcionišu kao jedan veliki monitor;
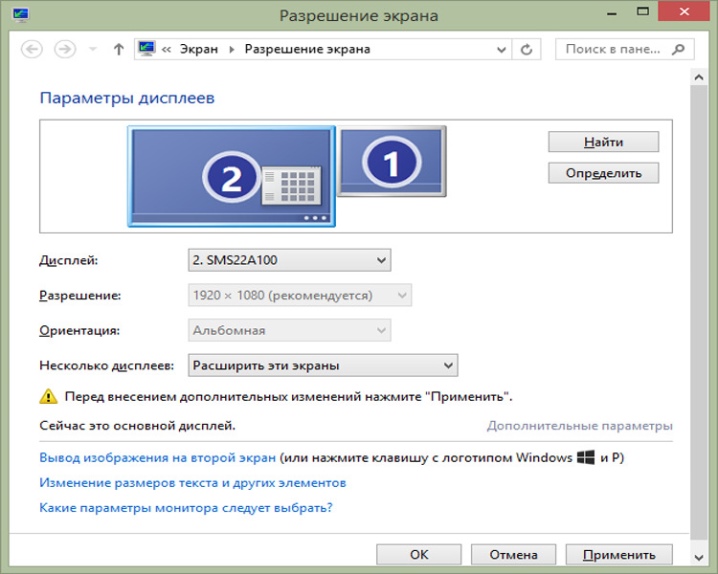
- funkcija projekcije isključuje ekran laptopa i potpuno prenosi sliku na TV ekran, što je zgodno za, na primer, kompjuterske igre;
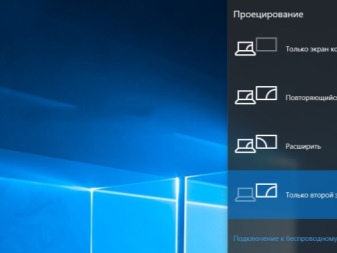
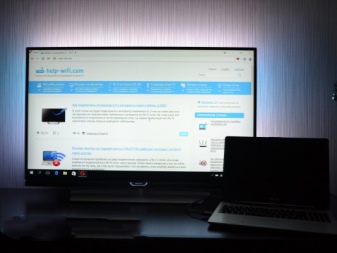
- pri izboru metode „Duplikat“. često postoje problemi sa kvalitetom slike, jer je rezolucija laptopa u većini slučajeva značajno inferiornija od televizijskog ekrana, zbog čega se preporučuje da postavke ekrana prenesete na metod projekcije, a zatim podesite potrebnu rezoluciju.
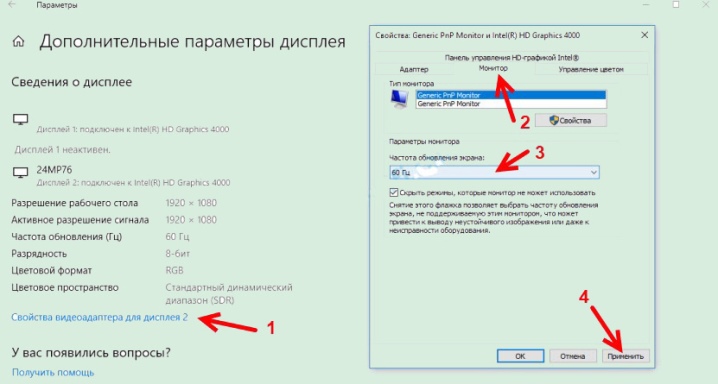
Нема звука
Ako se zvuk ne reprodukuje, prvo morate da proverite da li je sve u redu sa zvukom direktno na TV-u. Ako je sve u redu, trebalo bi da podesite zvuk svog laptopa. Da biste to uradili, idite na odeljak pod nazivom „Uređaji za reprodukciju“ preko ikone zvučnika na traci sa obaveštenjima. Na listi uređaja za koje je dostupna audio reprodukcija, potrebno je da pronađete povezani uređaj i stavite ga u podrazumevani status korišćenja. Preporučljivo je to učiniti čak i ako je sve prošlo dobro tokom prvog povezivanja, tako da u budućnosti zvuk ne prestane da radi.
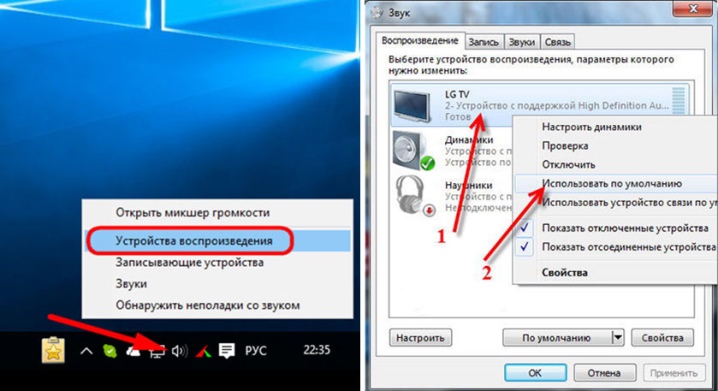
Možda na listi dostupnih uređaja nema TV-a, jer ga laptop ne vidi i, shodno tome, ne pušta se zvuk. U ovom slučaju, potrebno je da proverite da li je HDA audio kontroler uključen. Algoritam akcija je sledeći:
- idite na "Upravljač uređajima";
- izaberite karticu sa imenom "Sistemski uređaji";
- pronađite HDA kontroler;
- izaberite "Svojstva" i kliknite na "Omogući".
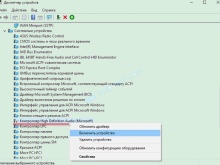
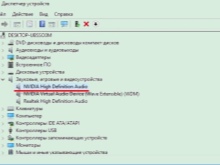

Možda će biti potrebno da ponovo pokrenete laptop. Istovremeno, ne možete ukloniti kontroler, jer to može dovesti do potpunog isključivanja zvuka na uređaju, što je vrlo teško vratiti sami. Još jedan efikasan način za vraćanje zvuka je uklanjanje zvučne kartice. Ovaj metod se smatra radikalnim, isključivo za one koji su spremni da rizikuju. Prvo morate da proverite da li je televizor povezan sa vašim laptopom. Pomoću „Upravljača uređajima“ potrebno je da pronađete i otvorite odeljak „Audio video uređaji“, a zatim uklonite adaptere koji se tamo nalaze. Zatim morate ponovo pokrenuti laptop ili ažurirati konfiguraciju hardvera.
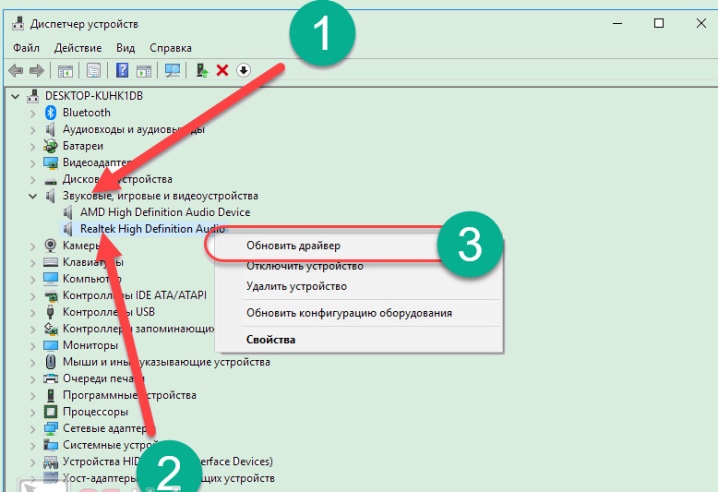
Na kraju krajeva, možete koristiti funkciju „Rešavanje problema“ na bilo kom Windows laptopu. Dakle, sam uređaj će ukazati na postojeći problem i predložiti moguće načine za njegovo otklanjanje.
Štaviše, na ovaj način možete da rešite probleme i sa zvukom i sa slikom.
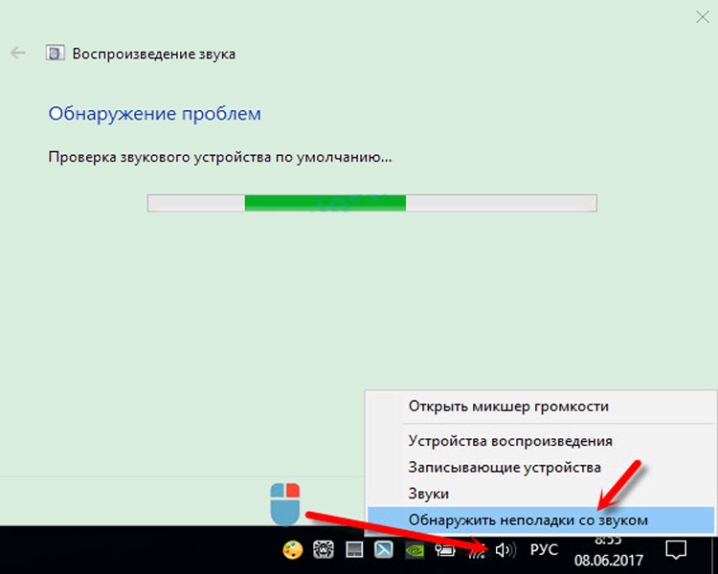
Video ispod objašnjava kako da povežete laptop sa TV-om preko HDMI-ja.













Komentar je uspešno poslat.