Načini povezivanja Samsung Smart TV-a sa računarom

Uparivanje TV-a sa računarom daje vam mogućnost da upravljate sadržajem uskladištenim na računaru na velikom ekranu. U ovom slučaju, razgovor će se fokusirati na povezivanje televizora sa Smart TV tehnologijom na računar. Koje su opcije povezivanja, kako postaviti računar i TV - o tome će biti reči u nastavku.

Metode povezivanja
Možete da povežete računar sa televizorom pomoću žične i bežične veze.
Bežični
Uloga bežične veze je Wi-Fi interfejs. Ova opcija je jedna od najpopularnijih i najjednostavnijih. Pored prisustva Wi-Fi modula, neophodno je da su upareni uređaji povezani na istu mrežu. Veza se vrši preko menija TV podešavanja na isti način kao i Wi-Fi veza bilo kog drugog gadžeta.
Wi-Fi vam takođe omogućava da povežete uređaje preko namenskih programa. Najoptimalnija je Miracast tehnologija. Za uparivanje uređaja, oba uređaja moraju da podržavaju ovaj interfejs. Moderni modeli Smart TV-a jednostavno imaju mogućnost uparivanja sa drugim uređajima preko Miracast-a.
Za računare, prenos podataka na ovaj način je moguć za Windows 8.1 i novije verzije.


WIDI je sličan Miracast tehnologiji. Ali pre povezivanja, morate se uveriti da oprema ispunjava sledeće zahteve:
- Intel procesor 3. generacije;
- podrška za Wi-Fi-modul 802.11n.
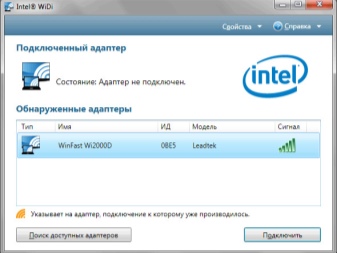

Wired
Moguće je povezati računar sa TV-om preko HDMI kabla... Ovo zahteva da TV i računar budu opremljeni HDMI ulazima. Kabl se ubacuje u odgovarajuće konektore na oba uređaja. Kabl je potrebno priključiti samo kada su oba uređaja isključena. Ova vrsta veze omogućava gledanje slika i video zapisa visokog kvaliteta.
Obe opcije se smatraju optimalnim za povezivanje Samsung Smart TV modela.

Kako da podesim svoj računar?
Podešavanje veze preko Wi-Fi veze.
Nakon što su računar i TV povezani na istu mrežu, potrebno je konfigurišite pristup datotekama na računaru (DLNA server). Da biste konfigurisali server, potrebno je da otvorite odeljak „Mreža“ u OS istraživaču i kliknete na poruku „Otkrivanje mreže i deljenje datoteka su onemogućeni“. Ovo će otvoriti prozor sa uputstvima za praćenje. Algoritam radnji zavisi od verzije operativnog sistema Vindovs. Ako nema obaveštenja, onda je sve već konfigurisano na računaru.
Za prikaz slike ili video zapisa na velikom ekranu, potrebno je da izaberete datoteku, kliknite desnim tasterom miša na nju i izaberite „Reprodukuj na“ modelu televizora “.
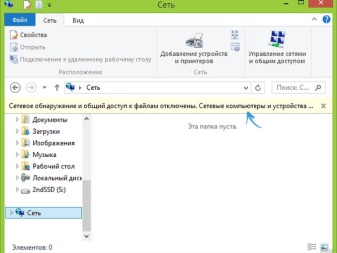
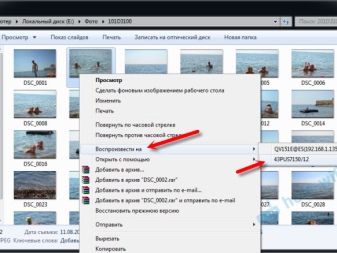
Za podešavanje preko Miracast-a na računaru potrebno je da otvorite karticu Charms. Izaberite „Uređaj“, a zatim „Projektor“. Nakon toga, potrebno je da kliknete na liniju "Dodaj bežični ekran". Ako se odeljci ne prikazuju, onda najverovatnije računar ne podržava tehnologiju.
Da biste uparili uređaje preko WIDI programa, potrebno je da instalirate Intel WIDI Remote uslužni program na svoj računar. Nakon instalacije, potrebno je da pokrenete aplikaciju i aktivirate pretragu, što će potrajati. Zatim, u prozoru koji se otvori, izaberite model televizora i kliknite na "Poveži". Ako je podešavanje uspešno, na TV ekranu će se pojaviti obaveštenje sa lozinkom koju morate uneti na računaru.
Nakon potvrde, slika sa računara će se duplirati na velikom ekranu.
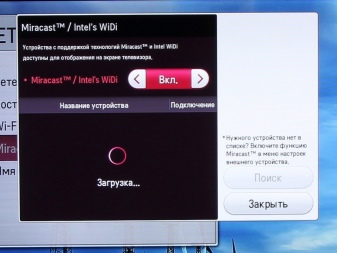
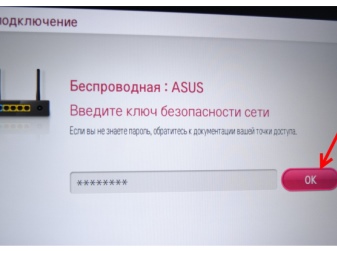
Podešavanje veze sa HDMI kablom
Isključite uređaj pre povezivanja. Nakon toga, kabl se ubacuje u VGA konektor na računaru i oba uređaja se uključuju. Ako je veza ispravna, na TV ekranu će se otvoriti prozor za pokretanje operativnog sistema Windows.Da biste prenosili podatke na TV-u, morate da promenite prijem signala sa antene. TV prijemnik se prebacuje u AVI režim da bi primio signal sa računara.
Podešavanje slike se vrši klikom miša na prazan ekran računara. Otvoriće se prozor sa opcijama za rezoluciju ekrana. Na ponuđenoj listi potrebno je da izaberete potrebnu stavku. Takođe možete promeniti režim ekrana pritiskom na tastere Win + P. Kombinacija je relevantna za verzije Windows 7, 8, 10.

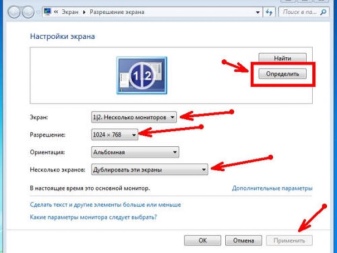
Uputstva za podešavanje TV-a
Podešavanje Wi-Fi veze
Nakon što aktivirate DLNA server na računaru, potrebno je da konfigurišete TV prijemnik. Da biste to uradili, u meniju Smart TV izaberite odeljak za pregled datoteka povezanih uređaja. Naziv odeljka se razlikuje u različitim Smart modelima, ali procedura je ista. U odeljku treba da kliknete na stavku Početna i izaberete kategoriju „Filmovi“, „Slike“ ili „Muzika“ i pregledate ove medijske datoteke sa svog računara.
Procedura za podešavanje Miracast-a preko Vi-Fi mreže izgleda ovako:
- otvorite meni podešavanja i izaberite odeljak „Mreža“;
- u prozoru koji se otvori kliknite na Miracast vidžet;
- aktivirati funkciju.
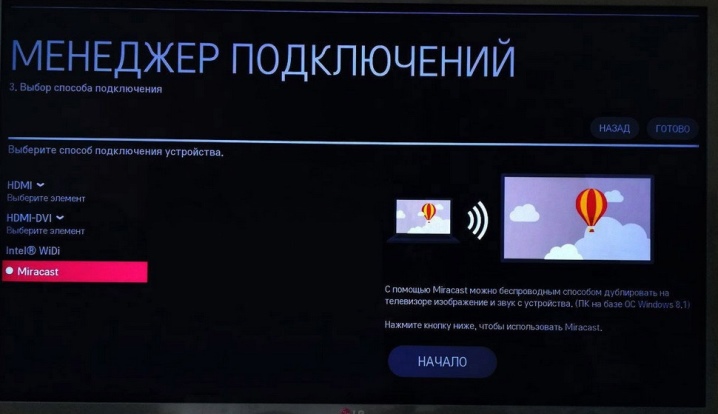
WIDI je u istom odeljku kao i Miracast. Najčešće u Smart modelima ova stavka se zove "Miracast / Intels WIDI". Potrebno je samo da omogućite opciju i potvrdite vezu na računaru.
Treba napomenuti da je na Smart TV modelima opcija Miracast podrazumevano omogućena. Dešava se da takve funkcije uopšte nema.
U ovom slučaju biće dovoljno da uključite Vi-Fi modul.
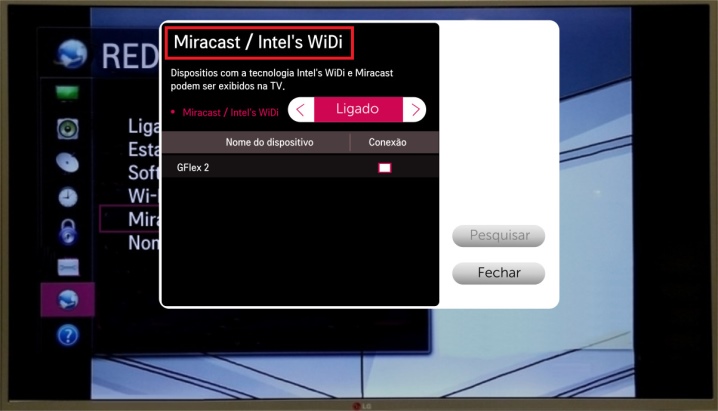
Podešavanje HDMI veze
Nakon povezivanja kabla u TV podešavanja izaberite HDMI izvor signala (na Samsung Smart TV-ima pritisnite dugme Izvor na daljinskom upravljaču).
Ovaj članak opisuje najsavremenije načine za povezivanje računara sa televizorom. Sa opisanim opcijama možete da reprodukujete datoteke na širokom ekranu. Smart TV modeli takođe omogućavaju prenos signala uz pomoć posebnih aplikacija. Samo treba da se uverite da su uređaji kompatibilni i pratite uputstva za podešavanje.
Kako povezati Smart TV sa računarom opisano je u sledećem videu.













Komentar je uspešno poslat.