Kako prikazati sliku sa telefona na TV?
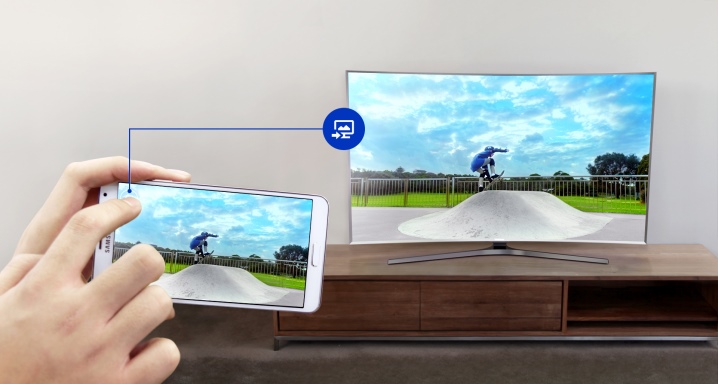
Danas nije teško prikazati sliku sa telefona na TV ekranu. Takva korisna funkcija je neophodna kada gledate kućni album fotografija ili video zapisa. Da bi se slika pojavila na ekranu, potrebno je samo da povežete dva uređaja zajedno. Postoji nekoliko metoda za to. Svaki korisnik bira pogodnu opciju za sebe.


Kada je to potrebno?
Pogodno je gledati fotografije, video zapise i bilo koji drugi sadržaj preko TV-a. Ekran omogućava da se dobije velika slika, da se detaljno vidi šta se dešava. Slika sa pametnog telefona na TV se prenosi bez smetnji i kašnjenja, ali samo ako je veza ispravna. A ako dopunite TV ekran bežičnim mišem i tastaturom, onda ovo može uspešno zameniti vaš računar.
Ovaj metod se koristi u različite svrhe. Neki ljudi više vole da komuniciraju na društvenim mrežama i prikazuju video pozive na ekranu. Drugi koriste priliku da igraju svoju omiljenu igru, gledaju strimovanje ili čak čitaju knjigu u velikom formatu. I u ovom režimu je veoma zgodno raditi sa dokumentacijom.

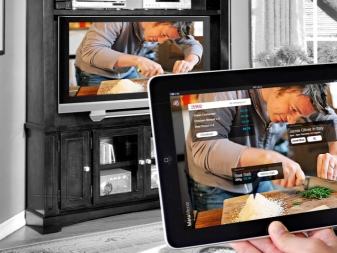
Specifičnost veze zavisi od vrste uređaja koji se koriste. Postoje telefoni koji nemaju HDMI port. Ovde ga je bolje koristiti bežično. Uopšteno govoreći, postoje samo dve vrste veze između telefona i televizora: žična ili bežična.
Bez obzira na opciju povezivanja, potreban je minimum napora da se slika prikaže na ekranu.


Metode žične veze
Lako je pogoditi koja se veza zove žičana i po čemu se razlikuje od bežične. Sa njim je veoma lako preneti sliku sa svog telefona na ekran velikog televizora za nekoliko minuta.


Preko HDMI-ja
Da biste projektovali sliku na ovaj način, potrebno je da koristite HDMI. Danas se ova vrsta veze smatra najpopularnijom, jer je ovaj port prisutan kod većine modela. Telefon mora imati mikro-HDMI za gledanje fotografija ili video zapisa. Ako ne, ovo nije problem. Savremeni proizvođači su smislili poseban adapter koji vam omogućava da prikažete sliku u istom kvalitetu kao da je pametni telefon direktno povezan.
U bilo kojoj prodavnici elektronike, specijalista će definitivno odabrati potreban proizvod. Vizuelno, ovaj adapter je sličan USB portu. Na jednom kraju kabla je HDMI tip, a na drugom - mikro-HDMI tip D. Da biste prosledili sliku kroz kabl, moraćete da isključite uređaje. Nakon što telefon i TV međusobno komuniciraju, možete ih uključiti. U drugoj fazi, moraćete da odete u TV meni i tamo ručno podesite izvor signala. Bez ove akcije, gledanje slike će biti nemoguće. Izvor signala je gornji HDMI.

Na skupim modelima moderne tehnologije može biti nekoliko takvih portova. Iz menija samo treba da izaberete onaj koji vam je potreban. Kada je druga faza završena, potrebno je da izaberete željenu funkciju u pametnom telefonu. Ovo će duplirati sliku na TV ekranu. U procesu takve veze ne bi trebalo nastati nikakvi problemi.
Važno je zapamtiti da svaka aplikacija nema funkciju automatskog presnimavanja za dva ekrana, pa se podešavanje vrši ručno. U meniju telefona uvek postoji stavka koja je odgovorna posebno za HDMI format. Osim ako nije veoma star model. Učestalost automatskih ažuriranja se takođe konfiguriše odmah.Ovo je veoma zgodno ako ne želite da gubite vreme na konfigurisanje komponenti.
Čak i ako se tokom povezivanja koristi mikro-USB-HDMI adapter, proces ostaje isti.


Preko USB kabla
Ako koristite ovaj metod, onda postaje moguće dobiti dodatni pristup memoriji i datotekama uskladištenim na telefonu. Preko navedenog kabla možete prenositi video zapise, fotografije, pa čak i dokumente. Za reprodukciju datoteka u važećem formatu potrebno je vrlo malo vremena. Kabl možete kupiti u prodavnici električne energije. Jedan kraj se povezuje preko mikro-USB-a na pametni telefon, drugi na TV preko standardnog USB porta.


Korisnik se može suočiti sa situacijom kada telefon traži vrstu veze. Nije teško napraviti izbor, moraćete da izaberete stavku sa odgovarajućim imenom. Da biste videli neophodan sadržaj, na TV-u, potrebno je da izvršite i minimalna podešavanja. Režim čitanja treba da bude označen kao „medijske datoteke“.
Opisani korak povezivanja pametnog telefona će se razlikovati u zavisnosti od modela televizora. Neki proizvođači obezbeđuju multimedijalnu funkciju na svojoj opremi, na drugim televizorima moraćete da uđete u stavku menija Početna ili Izvor. Datoteka koju treba otvoriti biće prikazana na TV ekranu. Definitivno ćete morati da promenite izvor signala. Telefon povezan sa TV-om se puni.
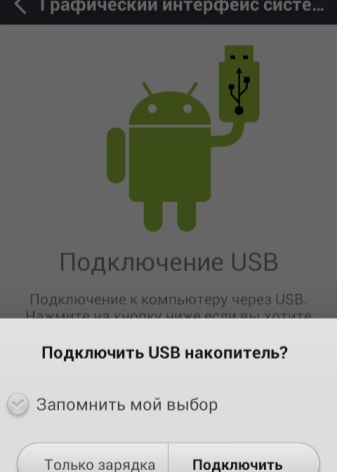

Opcije bežičnog prenosa
Postoji nekoliko bežičnih opcija za povezivanje pametnog telefona sa TV-om. Možete distribuirati preko Vi-Fi mreže ili duplirati sliku na drugi način. Ovo može zahtevati instalaciju dodatnog softvera. Neće biti teško da ga pronađete ako imate Google nalog.

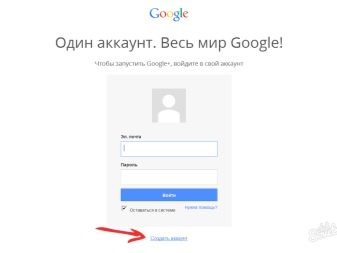
Ви-фи
Za Android, bežično povezivanje sa TV-om se uvek vrši preko posebne aplikacije. Dakle, možete da reprodukujete ne samo fotografiju, već i video, a signal će stići bez smetnji. Playmarket ima aplikaciju Screen Cast, preko koje je lako preneti sliku na TV ekran. Korisnici su identifikovali nekoliko glavnih prednosti ovog softvera:
- jednostavan meni;
- jednostavna i brza instalacija;
- široka funkcionalnost.
Glavni zadatak ovog programa je da duplira informacije prikazane na ekranu telefona. Da biste poslali datoteku, potrebno je da ispunite jedini uslov - da se povežete na mrežu. Uređaji rade preko rutera. U nekim slučajevima, potrebno je da kreirate novu pristupnu tačku. Možete prebaciti sliku na veliki ekran klikom na dugme "Start", koje se prikazuje nakon pokretanja softvera.
Start Now će biti prikazan ispred korisnika.

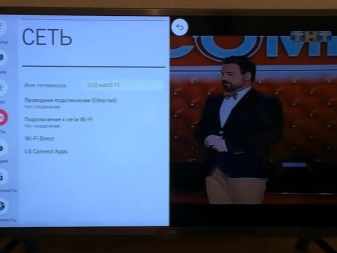
Da biste sprečili da aplikacija svaki put traži dozvolu, možete je postaviti na automatski režim. Da biste to uradili, morate staviti kvačicu ispred natpisa Don`t Show Again, što znači "Ne pitaj ponovo". Zatim će pretraživač obezbediti vezu na kojoj treba da registrujete adresu porta i navedeni kod. Za praktičnost, možete koristiti tastaturu na ekranu. Nakon toga, informacije sa pametnog telefona se prikazuju na TV ekranu.
Ne bi trebalo da bude problema sa korišćenjem aplikacije. Programer je obezbedio mogućnost da ponovo konfiguriše parametre, uključujući bezbednost. Ako želite, možete staviti lozinku na emitovanje.


Korišćenje funkcije bežičnog ekrana na Smart TV-u
Takođe možete preneti sliku na veliki ekran putem programa kao što su Intel WiDi i AirPlay. Svaki korisnik će reći da u nekim slučajevima nije uvek zgodno koristiti kabl. Softver za bežični prenos sadržaja rešava mnoge probleme. Primenljiv je ne samo na telefone, već i na računare, pa čak i tablete. Intel WiDi tehnologija istoimene svetski poznate kompanije zasnovana je na korišćenju Wi-Fi mreže.
Ali da biste povezali uređaje, neophodno je da svaki od njih podržava tehnologiju koja se koristi.Među prednostima može se izdvojiti odsustvo potrebe za upotrebom dodatne opreme u obliku rutera, pristupne tačke ili rutera. Možete saznati da li televizor podržava WiDi sa liste tehničkih mogućnosti koje je proizvođač naveo u pasošu.
U principu, aktiviranje tehnologije na svim televizorima je isto. Korisnik će prvo morati da otvori meni. Nalazi se na daljinskom upravljaču, može se označiti kao Smart ili Home. Ovde treba da pronađete i otvorite Deljenje ekrana. Ovako se aktivira WiDi.

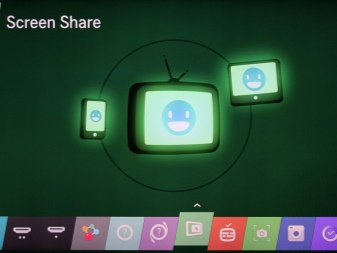
Prvo ćete morati da preuzmete odgovarajuću aplikaciju na svoj telefon. Nakon pokretanja, skeniranje bežičnog ekrana se dešava automatski. Čim se televizor pronađe, od korisnika će biti zatraženo da se poveže sa njim. Nekoliko brojeva će se sada pojaviti na velikom ekranu. Moraju se uneti na telefonu. Čim se veza uspostavi, informacije na ekranu pametnog telefona će biti prikazane na TV-u.
Takođe možete koristiti tablet ili laptop.
WiDi tehnologija smanjuje količinu žica u vašem domu. Često se tehnika koristi kao monitor za računar. Postaje zanimljivije igrati, slika će biti veća, a utisci svetliji. Ali sa tehnologijom u pitanju, nije sve tako glatko kao što se čini na prvi pogled. Pošto se proizvođač pobrinuo da opremi samo svoj proizvod, nije moguće koristiti bežičnu komunikaciju na svakom uređaju.

Nećete moći da koristite WiDi čak i ako želite da prikažete igru sa visokim tehničkim zahtevima na TV ekranu. To je zato što je grafika procesora oskudna. Ako pažljivo pogledate, teško je ne primetiti kašnjenje kada se slika prenosi na TV. U slučaju videa i fotografije, kašnjenje od nekoliko sekundi je skoro nevidljivo, ali tokom igre postaje neprijatno. Tamo gde je potreban trenutni odgovor od korisnika, neće ga biti.
Sa liste značajnih prednosti kojima se tehnologija može pohvaliti, možemo izdvojiti:
- nedostatak žica;
- mogućnost reprodukcije datoteka sa FullHD rezolucijom;
- mogućnost proširenja ekrana.
Nedostaci su gore opisano kašnjenje i mogućnost korišćenja tehnologije samo na Intel uređajima.


Kada koristite aplikaciju AirPlay, prvo morate da povežete sve uređaje na Wi-Fi mrežu. Nakon toga, na pametnom telefonu se pronalazi video ili fotografija, koja je planirana za dupliranje na velikom ekranu. Klikom na ikonu bira se naznačeni TV. Datoteka počinje da se strimuje.
Ne podržavaju svi uređaji ovu aplikaciju, ali možete je proveriti u App Store-u. Takođe se dešava da emitovanje počinje automatski. Ovo se dešava kada su oba uređaja kompatibilna sa AirPlay-om i nije potrebna nikakva dodatna radnja od korisnika.
Ako se na vrhu pokrenutog programa nalazi ikona u obliku TV-a, uređaj je već aktiviran.
Kada treba da ga promenite, klikom na označenu ikonu prikazaće se kompletna lista uređaja dostupnih za korišćenje.
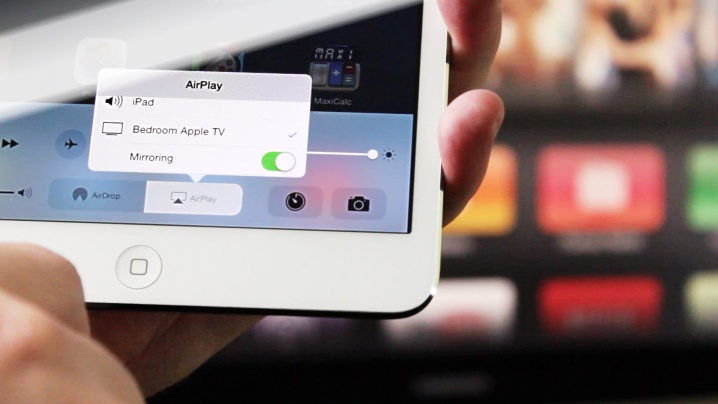
Kroz program Miracast
Miracast je jedna od tehnologija koje korisnici najviše traže. Ovo je potpuno novi standard za bežičnu vezu, koji se zasniva na upotrebi druge tehnologije - Wi-Fi Direct. Programeri su se suočili sa zadatkom da pojednostave već postojeće mogućnosti prikazivanja slika sa telefona na TV ekranu. Uspeli smo da napravimo inovativne razvoje, a zatim ih primenimo u praksi.
Vlasnici pametnih telefona, čija oprema podržava ovu tehnologiju, mogu bez problema da prenesu sliku na veliki ekran. Da biste aktivirali, potrebno je samo nekoliko puta da pritisnete ekran osetljiv na dodir. Sinhronizacija korišćenih uređaja je brza i bez brojnih podešavanja.
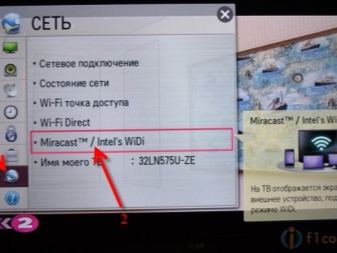
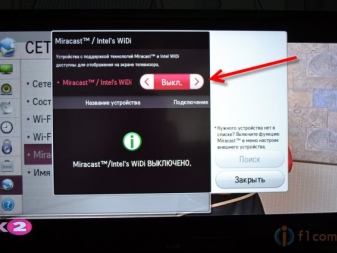
Kako ne bi gubio vreme, korisniku se prvo savetuje da se uveri da li tehničar podržava bežični prenos podataka na TV ekran.Ne podržavaju svi Android modeli ovu funkciju. Ako je ovo telefon srednjeg dometa ili jeftin uređaj, onda je malo verovatno da će moći da se poveže preko Miracast-a.
Na pametnom telefonu moraćete da odete u podešavanja, postoji stavka "Emitovanje" ili "Bežični ekran"... Sve zavisi od modela korišćene opreme. Navedena stavka se aktivira ručno, a ako je nema, onda model telefona nije pogodan za ovu vrstu veze. Više informacija o dostupnosti takve funkcije možete pronaći u meniju brzih podešavanja, koji se nalazi u odeljku odgovornom za obaveštenja operativnog sistema. Obično ova funkcija nije dostupna na onim telefonima na kojima ne postoji način da se povežete preko Wi-Fi mreže.
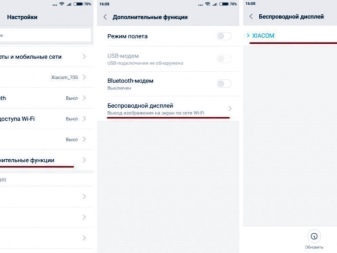

Da biste aktivirali bežičnu komunikaciju na Samsung TV-u, potrebno je da pronađete stavku na daljinskom upravljaču koja je odgovorna za podešavanje tipa izvora signala. Tamo je korisnik zainteresovan za Screen Mirroring. U nekim modelima ovog proizvođača obezbeđene su dodatne opcije kroz koje je moguće aktivirati preslikavanje ekrana.
Na LG televizorima, Miracast se aktivira preko podešavanja i stavke „Mreža“. Ako koristite Sony opremu, izvor se bira preko daljinskog upravljača. Pomerite se nadole do stavke "Duplikacija". Bežična mreža je aktivirana na TV-u, a telefon mora biti aktivan. Sve izgleda mnogo jednostavnije sa Philips modelima.
U podešavanjima podesite parametre mreže, a zatim aktivirajte Wi-Fi.

Vrijedno je zapamtiti da proizvođači, kada puštaju nove modele na tržište, često mijenjaju ove tačke. Ali generalno, postupak povezivanja ostaje isti. Tehnologija prenosa slika na TV ekran ima svoje karakteristike. Pre svega, oni uključuju Vi-Fi. Nakon toga možete preneti podatke na jedan od dva dostupna načina.
U podešavanjima gadžeta postoji stavka "Ekran". Klikom na njega korisnik može videti listu uređaja spremnih za povezivanje. Nakon što kliknete na ekran telefona, počinje veza. Moraćete malo da sačekate. Takođe se dešava da televizor traži dozvolu za povezivanje. Samo treba da označite odgovarajući okvir.
Drugi metod uključuje korišćenje kontrolne liste za brze akcije. U njemu pronalaze pododeljak sa obaveštenjima iz operativnog sistema, a zatim biraju stavku "Emitovanje". Kada se pronađe izvor veze, možete početi da ga koristite. Ove radnje su dovoljne za prikaz slike sa telefona.
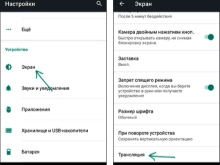
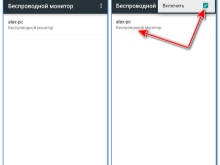

DLNA
Ova tehnologija se koristi ne samo za kombinovanje telefona i TV-a. Uspešno se koristi kada je potrebno povezati dva računara, pametni telefon ili laptop. Jedna od glavnih prednosti je odsustvo nepotrebnih žica, koje samo zauzimaju prostor i kvare izgled prostorije. Bilo je moguće ujediniti sve uređaje stvaranjem jedne lokalne mreže.
Potreban sadržaj se brzo prenosi, slika je jasna. Korisnici vole tehnologiju zbog njene potpune automatizacije. Podešavanja se postavljaju nezavisno, zbog čega osobi nisu potrebna posebna znanja iz oblasti softvera. U poređenju sa prethodno opisanim Miracast-om, postoji značajna razlika - ograničena percepcija. Šta se pod ovim podrazumeva?
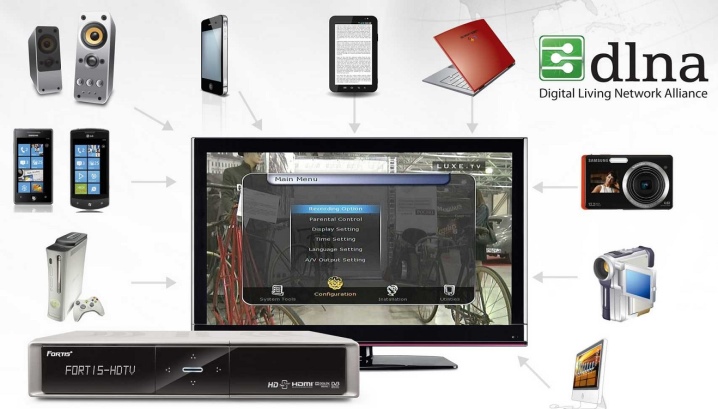
Ako je ekran potpuno dupliran sa Miracast-om, onda se samo datoteka koju je označio korisnik ponovo kreira pomoću DLNA. Da biste povezali telefon sa televizorom, prvo morate da se uverite da oba uređaja koriste istu Wi-Fi mrežu. U drugoj fazi, moraćete da pokrenete DLNA softver - on će skenirati korišćene gadžete. Izaberite TV sa padajuće liste i otvorite video na telefonu.
Slika se odmah prenosi.


Većina savremenih korisnika radije koristi bežičnu opciju. Ima mnogo prednosti koje je teško odbiti ako cenite slobodan prostor u stanu. Danas se mikro-HDMI, MHL smatraju zastarelim specifikacijama, njihovi programeri ih ne dupliraju na novim pametnim telefonima. U nedostatku odgovarajućeg modula sa TV-a, možete kupiti adapter i pretvarač signala.
Postoji mnogo načina da kvalitetno prenesete sliku na veliki ekran, svako bira ono što voli. Međutim, uvek morate da polazite od mogućnosti koje ima gadžet koji koristite.


Za informacije o tome kako da prenesete sliku sa telefona na TV, pogledajte sledeći video.













Komentar je uspešno poslat.